Storyboarder is a free storyboard software with useful features like custom drawings, multiple scenes, playback support, intuitive drawing tools, animated GIF export, and more. It allows you to easily create a storyboard with multiple story scenes (a sequence of slides) and visualize your story with drawings to bring it to life. You can add as many slides as you want and draw on each one of them separately. For drawing, it offers various tools like light pencil, pen, brush, etc. which you can use and draw on the story slides. This software actually works like the typical flipbook maker software and lets you create a story with drawing sequences.
When you’re done creating a storyboard, you can preview it by playing the slides on the software itself. The built-in playback feature allows you to play the entire storyboard as an animation. You can also export the storyboard as GIF, PDF, Final Cut Pro X & Premiere project, etc. It also offers other useful features like you can import fountain script to create a story, print worksheet and import them back to any storyboard, toggle board as new shot/slide, duplicate slides, and more.
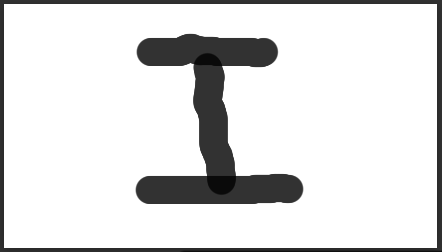
Note: It imprints a small watermark at the bottom left corner of the exported file.
How to Create a Storyboard with this Free Storyboard Software:
To get started, Simply download “Storyboarder” and install it on your PC. You will get the download link at the end of this post. After you open up Storyboarder, simply click on the “Create New Storyboard” button. When you do that, you will see the option to create a new storyboard either by importing a fountain script or start from scratch.
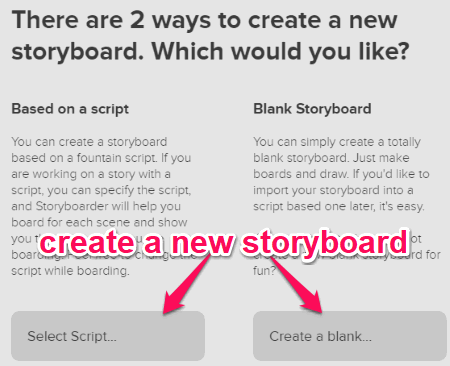
Suppose, you want to start a blank storyboard, then simply select the “Create a blank” option. When you do that, a popup window will appear asking you to choose the aspect ratio of the slides which you want to use for the storyboard. There are many predefined aspect ratios like HD 16:9, Wide 1.85:1, Square 1:1, and so on.
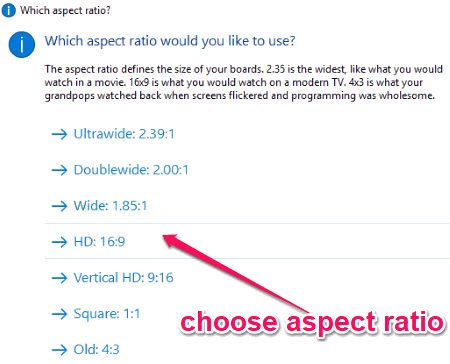
As soon as you select an aspect ratio, it will open up the storyboard editor. You will see a blank slide at the center of the editor, drawing tools at the top, and the option to add new slides at the bottom.
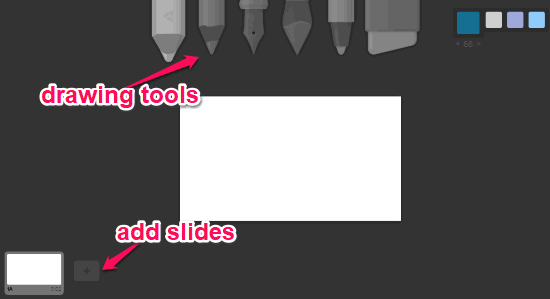
Now, you can pick any drawing tool among light pencil, pencil, pen, brush, and note pen to start drawing on the slide canvas. On the right of the toolbar, you will see the option to change the size of the drawing brush or pencil and also the color of the ink.
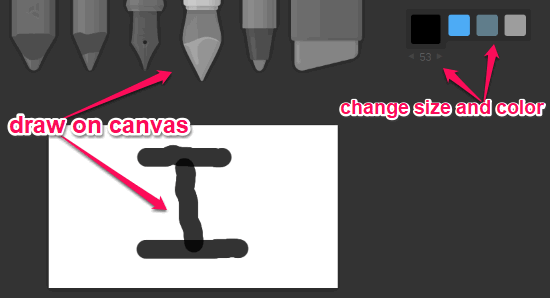
When you’re done drawing on the first slide, you can click on the “+” button at the bottom to add a new story slide. After that, you can similarly draw on the new slide. This way you can add multiple slides and draw on them separately to complete your storyboard.
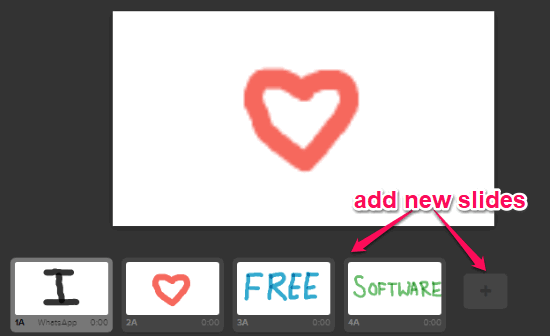
Once you’re done adding slides and drawing on them, you can proceed to change the playback time of each story scene. To do this, select a slide and enter the time interval in milliseconds in the “Duration” input field visible on the right panel of the storyboard editor. Additionally, you can also add dialogue, action, and notes to the slide.
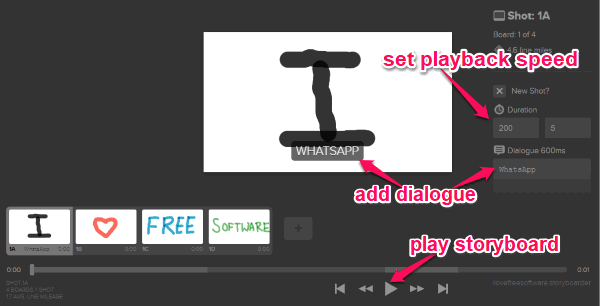
When you’re all set, you can go ahead and export your storyboard board either as animated GIF, PDF, Final Cut Pro X & Premiere project, or you can export each story scene/slide as a PNG image.
Closing Words:
Storyboarder is a very simple yet useful software which can help you visualize your story with drawings. Personally, I like it as it is very intuitive and creating a storyboard is like a walk in the park. This free storyboard software will help you narrate your story to others without speaking a single word.