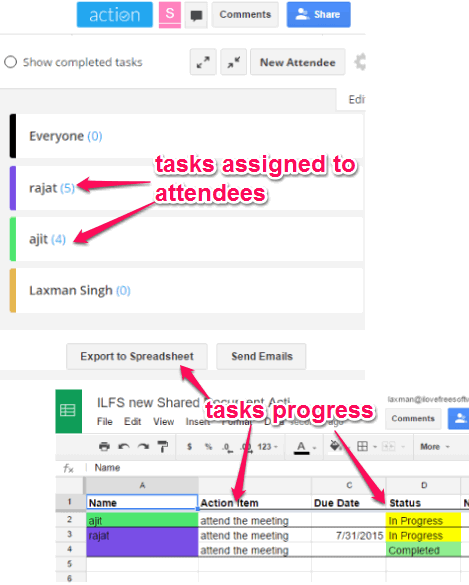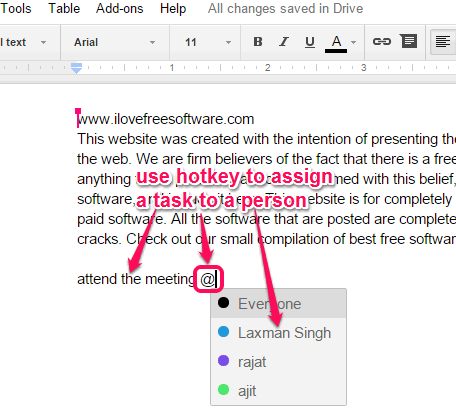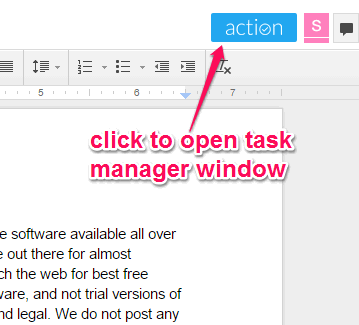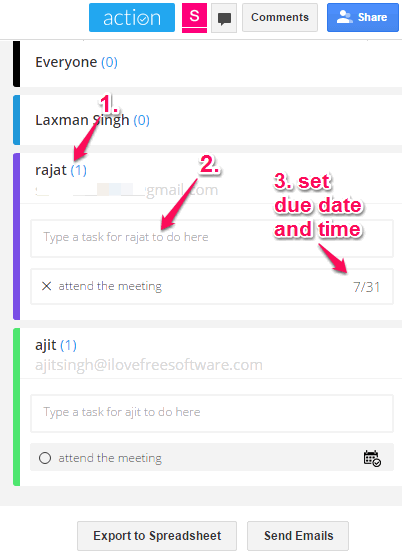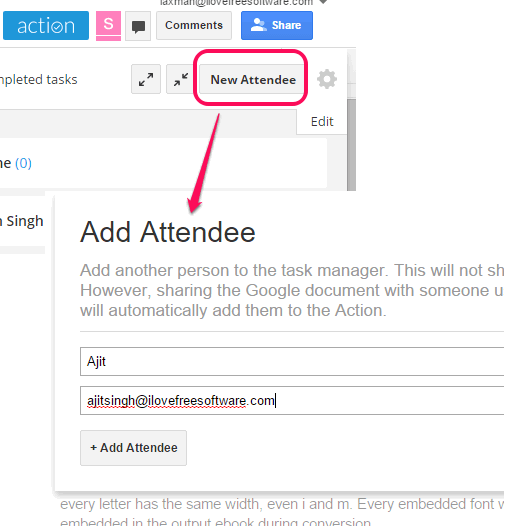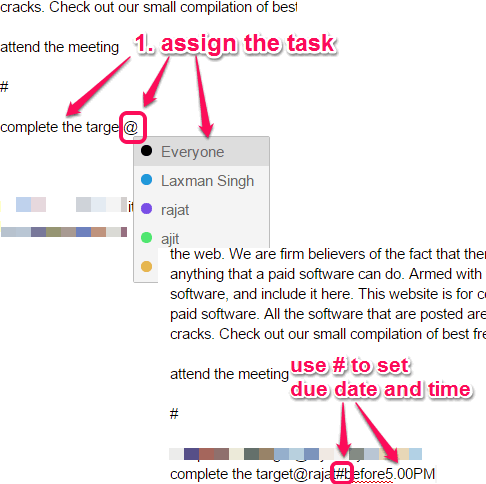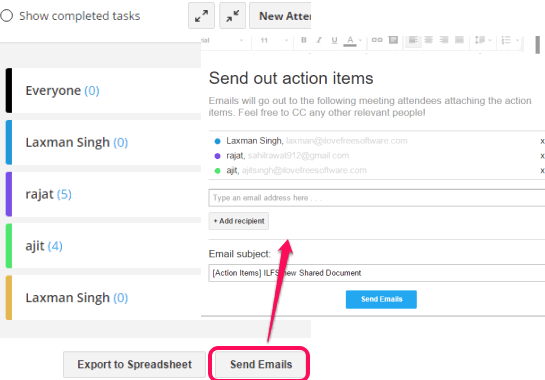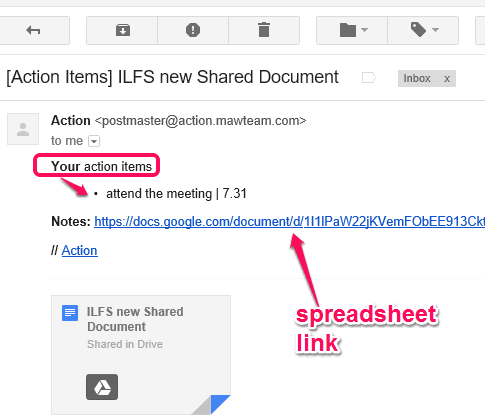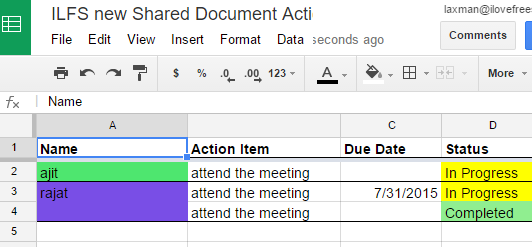This tutorial explains how to assign tasks to people while working on Google Docs.
Google Docs has a native feature to collaborate with friends and add comments while working on a particular document. However, it doesn’t come with the feature to assign tasks to people (collaborators or non-collaborators). To make it possible, there is a free Chrome extension, named Action.
Action extension works with Google Docs and provides a task manager window (or sidebar) in Google Docs document. Using that window, you can add tasks, give those tasks to team members or new attendees, set the due date, and send emails to them directly from Google Docs. Apart from this, it also lets you generate the spreadsheet to track the progress of tasks.
You can give access to your team members to that spreadsheet so that they can update it and you can come to know the progress. Whether you have to invite someone to attend the meeting, share a task with a person, or any other thing, it can be done while working on Google Docs document using this extension.
In the screenshot above, you can see the tasks assigned by me and progress of tasks using this free Chrome extension.
We have also covered some free plugins for Google Docs: Kaizena Mini, Translate, and Table of Contents.
Key Features of this Chrome Extension are:
- You can assign tasks to any person even if he/she is not a collaborator.
- All the collaborators are automatically added to the task manager window of this extension. This lets you easily find the person to assign a task.
- You can use ‘@’ as hotkey while adding a text (as task) in a document and select the person to assign the task. Along with this, you can also use ‘#‘ to set the due date or time to complete the task.
How To Assign Tasks to People using Google Docs and Track the Progress?
Here are the steps to use this extension:
Step 1: Go to the homepage of this extension and install it. After this, you need to open Google Docs and you will find Action button at top right side.
Step 2: Click that button and it will open the task manager window (or sidebar) of this extension. In that window, you will see the name of all the collaborators (if any). Clicking on the name of a particular collaborator will help you to add tasks for that collaborator and set the due date and time.
If you have not shared your document with anyone, then you need to use New Attendee button and manually add the person for assigning the tasks.
Step 3: Using this step, you can assign tasks to people using the hotkeys. Add some text (as a task) in your document and then press ‘@’. It will show you the name of attendees, you can select any attendee to give that task. Apart from this, you can also use ‘#’ to add the due date and time.
Step 4: Tasks assigned by you to attendees or collaborators can be viewed in the task manager window. You can edit any task or change the due date if needed. Now it’s time to Send Emails to attendees.
You need to send only one email and each individual recipient will receive the tasks associated to him/her only. Along with tasks, link of the spreadsheet is also sent to the recipients. However, they won’t be able to access it until you open the spreadsheet and give permission to recipients.
Step 5: Task Manager window of this extension provides option to export tasks to the spreadsheet. Using that spreadsheet, you will be able to see the progress (completed tasks, in progress tasks, etc.). Attendees can request access to that spreadsheet so that they can update it time to time.
Conclusion:
Action is such a nice Chrome extension and gives you an easy way to schedule meetings, assign tasks, or any other thing. The spreadsheet will help you to see the progress and task manager window will show the assigned tasks. See how simple it is.