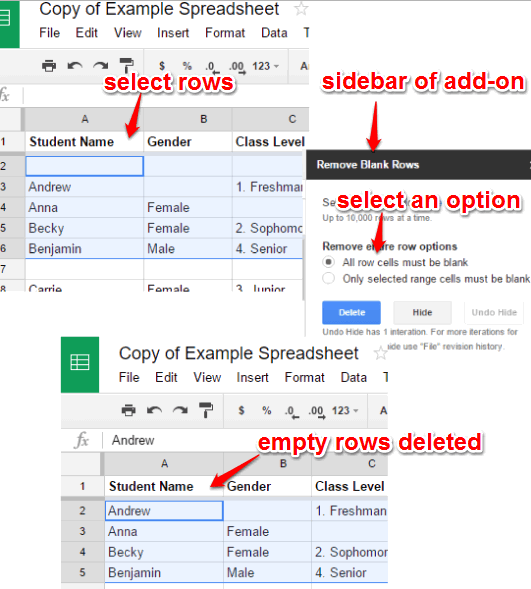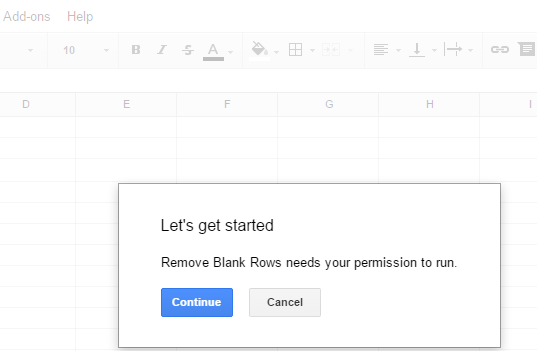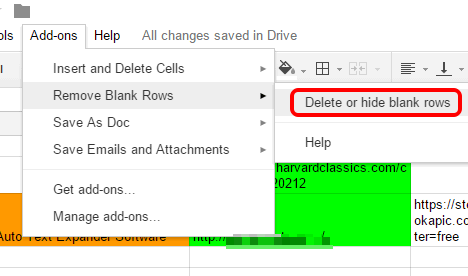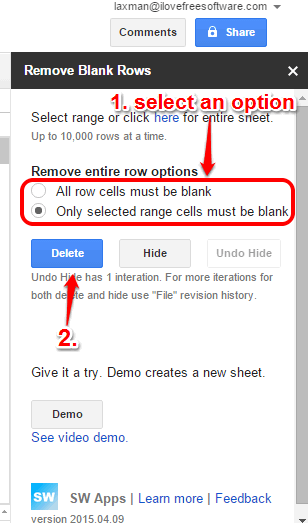This tutorial explains how to delete or hide multiple blank rows in Google Sheets.
Yes, Google Sheets has a built-in option to delete/hide all or only selected rows in a particular spreadsheet. However, it is not handy when some of the cells in selected rows have values because that data also gets deleted. But, here is a very useful Google Sheets add-on, named Remove Blank Rows, which lets you delete or hide only those rows that have all the cells empty.
So for example, if from the selection, row 2 is empty and row 3 and 4 have some empty cells and some cells with values, then it will delete row 2 only. This will save your data and also clean your Google Sheet intelligently.
Apart from this, it also provides an option to delete rows only if selected cells in rows are empty.
The screenshot above shows the rows deleted by this add-on that had empty cells.
If you have to remove empty cells from your sheet, you should check this add-on.
How To Delete or Hide Multiple Blank Rows In Google Sheets?
Following steps will help you to delete or hide multiple blank rows in a Google Sheet:
Step 1: Install this add-on. It will automatically open a new Google Sheet and ask your permission to run.
After giving the permission, you can open a Google Sheet that you want to clean.
Step 3: Now click on Add-ons menu → Remove Blank Rows → Delete or hide blank rows. It will open the sidebar of this add-on.
Step 4: Sidebar of this add-on provides two options to remove rows: All row cells must be blank and Only selected range cells must be blank.
Step 5: Now select rows that you want to clean and choose any of the available options. Use Delete or Hide button. After this, the add-on will automatically analyse the rows based on the selected option and remove the blank rows automatically.
Conclusion:
Remove Blank Rows is surely a good Google Sheets add-on that intelligently cleans your entire sheet. Your part is only to select the rows or cells and rest of the task is done automatically.