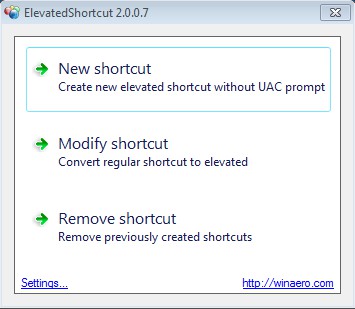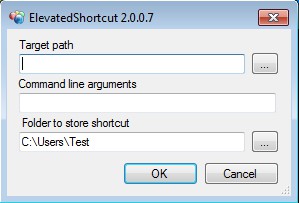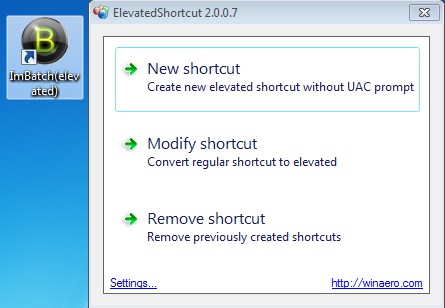ElevatedShortcut is a free software which you can use in order to create elevated shortcuts for applications that you need to run as administrator and bypass UAC. Elevated here refers to avoiding that annoying pop-up that you get when something is started as an administrator on Windows 7 and Windows 8. With ElevatedShortcut, you can turn off the UAC, the User Account Control, but only for selected applications, not entirely.
This software to bypass UAC is very lightweight and it’s a portable application which doesn’t require installation. On the screenshot above, you can see that simplicity of ElevatedShortcut is also extended to interface, not just the application as a whole. You just get three buttons for either creating a new elevated shortcut, modify existing ones or removing the ones you no longer need.
Key Features of ElevatedShortcut:
- Easy to use and understand interface, just three buttons are present.
- Create, modify, and edit shortcuts with direct administrative rights.
- Bypass the annoying UAC or User Account Control security pop-up.
- Works only on the created applications, not turned off completely.
- Portable application, doesn’t require installation of any kind.
Newer versions of Windows have incorporated the now infamous UAC protection, which can cause a lot of grief when you need to run something as administrator on a regular basis. Sure you get more security, but if you’re running application that you know are safe, it’s can be a bit repetitive to always needing to click on Yes. Here’s how you can avoid that with ElevatedShortcut.
How to Create Application Shortcuts and Bypass UAC with ElevatedShortcut?
Simply download, extract, and run the application. From the main menu click on the appropriate task that you want to do. Since we didn’t create any UAC bypass shortcuts before and want to create new ones, we selected the New shortcut button.
New window will pop-up and this is where you need to select the Target path, this is where you need to select the application that you want to open up. Additional parameters can be added to the default application start line, if you need to add any, with the help of the Command line arguments field. Leave blank if you’re unsure about this. Folder to store shortcut is where the shortcut is gonna be saved.
When you’re done click OK and the shortcut will be created. When you start the selected application using this new shortcut, it’s gonna be started with administrative privileges and you won’t receive any kind of pop-ups or annoyances from UAC, but it’s also not turned off completely.
Conclusion:
ElevatedShortcut is a very useful tool. It allows you to easily create shortcuts with elevated administrative rights which will bypass UAC. It’s very simple, everything is easy to understand. You don’t need to have any advanced knowledge to use ElevatedShortcut, so if you are looking for an easy way of how you can avoid those annoying pop-up messages about administrative rights in Windows 8 and 7, this is the tool for you. Go ahead and try it for free.
Don’t forget to try out some best free application launchers for Windows.