In this tutorial, I will be showing how to enable end task option in Taskbar menu to kill unresponsive apps. The new update in the Windows Insider programs brings the ability to add “End Task” option to the taskbar apps icon’s right click menu. You now don’t have to open Task Manager to kill a program after finding it in the running processes list. In just 2 clicks, you can now end a program that is taking too long to load or process data.
Usually when some apps or program hangs then you open Task Manager first, find the list of running programs, and then kill the one that is unresponsive or creating problems. Now, you can do it in just 2 clicks in the same way as you refresh desktop. The new update in Windows 11, now allows you to directly force kill an application form the Taskbar itself. You just have to right click on the app icon and then choose to end the task.
By default., this new End Task option is not available. But you can easily enable it if you follow this guide below carefully.
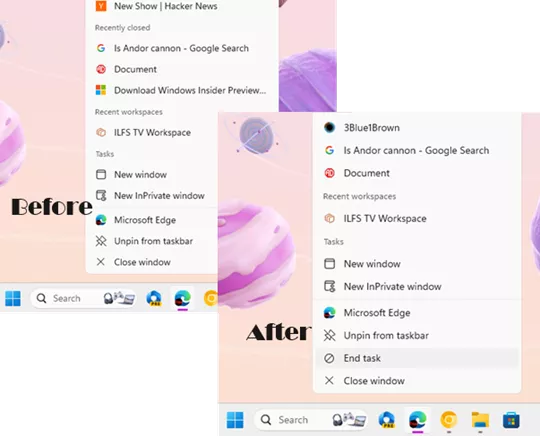
How to Enable End Task Option in Taskbar Menu to Kill Unresponsive Apps?
If you are in Windows Insider then you can just open the Settings App and go to the System Settings.
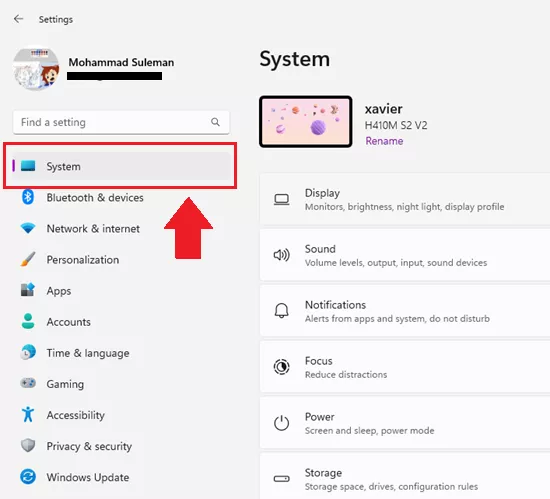
Now, from here, go to the “For developers” option and then here you will find the option to enable End Task in Taskbar.
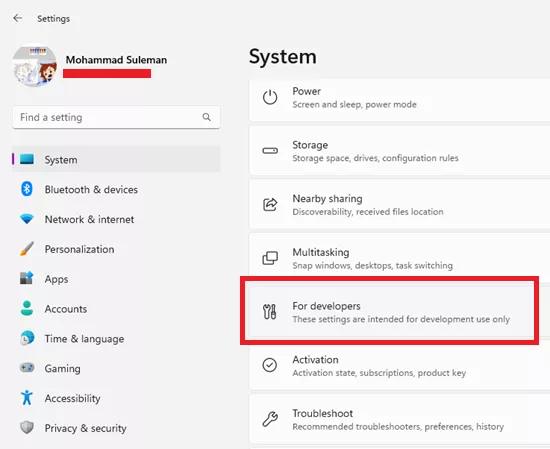
It is tuned off by default, so, you just need to turn it on. Once you do that, you will start seeing this in the right click menu of Taskbar when you right click on any running app’s icon. You can see this in the screenshot below.
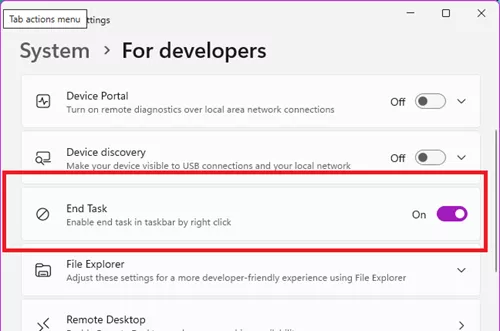
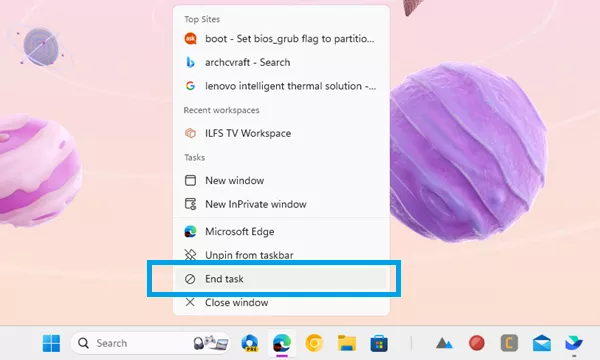
In this way, you can now enable the new End Task option in the right-click menu of running applications. The process is simple and you only have to enable a simple option. For now, this feature is available in Windows Insider, but soon will be available in the stable user build of Windows 11.
Closing thoughts:
Many times, when I wanted to kill an unresponsive app or program, then opening Task manager was itself a problem. But this new End Task option directly in the Taskbar is of real convective. You now quickly end programs that are causing problems on your Windows 11 PC. Whenever you ever encounter the PC hanging problem, just kill the app instantly that is causing it.