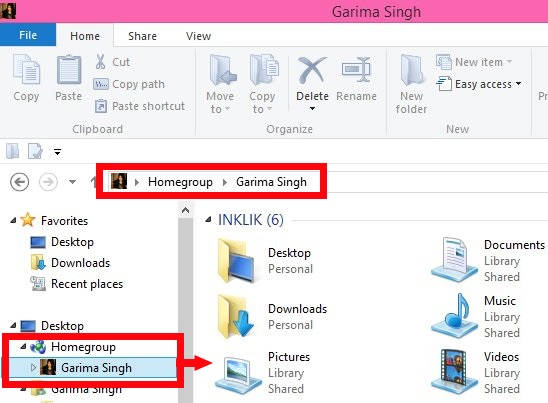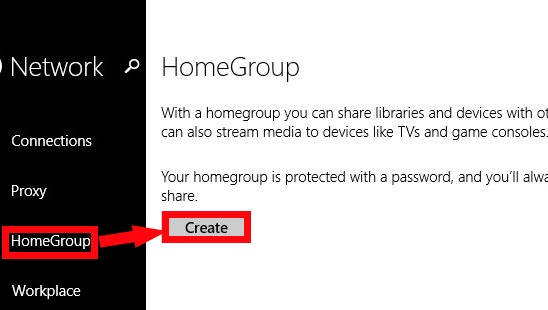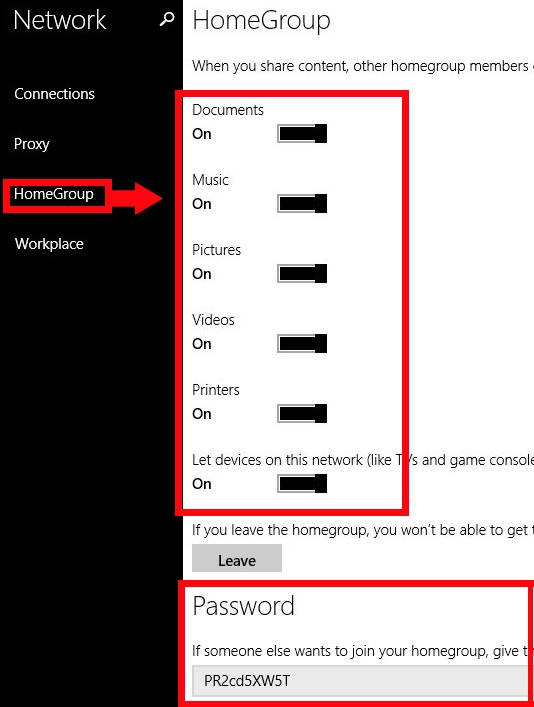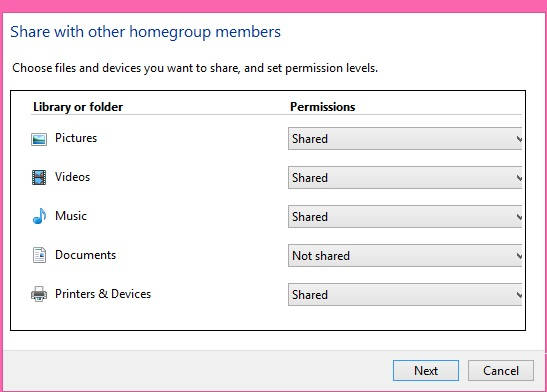In this tutorial, I will explain how to create the HomeGroup in Windows 8. It is explained using PC settings and Control Panel.
HomeGroup is a feature of Windows, which connects some PC’s over a common network, so that the PCs can share devices (like Printers), and libraries (Documents, Pictures, Music, and Videos). Like previous versions of Windows, in Windows 8 as well, you can easily create password protected HomeGroup.
Note: To use HomeGroup feature of Windows, all PC s should be connected to the same network, else it will not work.
Method 1: Creating HomeGroup in Windows 8 using PC Settings
Step 1: Open Settings Bar, by using Windows Key + I from the keyboard, and then tap on “Change PC settings”. It opens PC settings.
Step 2: Now, in PC settings, click on Network, and then on “HomeGroup”. On the right panel, you will see a button that says “Create”.
Step 3: Clicking on Create will give a set of options to select what you want to share on the HomeGroup: Documents, Music, Pictures, Videos, and Printers. Each option has individual switch button. Toggle the Switch ON for the option which you want to share.
For Example: If you want to share Documents, then toggle the switch ON of Documents.
That’s it.
If you want to delete the created HomeGroup, then click on “Leave” button available in PC Settings > Network > Connections.
Method 2: Creating HomeGroup in Windows 8 using Control Panel
Step 1: Open Control Panel (icon view), by using Windows Keys + X, and then click on Control Panel.
Step 2: Click on HomeGroup. In HomeGroup, you will get a button “Create HomeGroup”. Now, in the next window, it will ask you to select what you want to share and want not. Click on the Next button.
In the next window, it will display an auto generated password; save that password anywhere. To join the HomeGroup, that particular password is needed.
From now onwards, share any thing (as per your settings) on the HomeGroup with its member. It easily and quickly (depending upon the file size) shares files
Also learn about Windows 8 PC Settings.