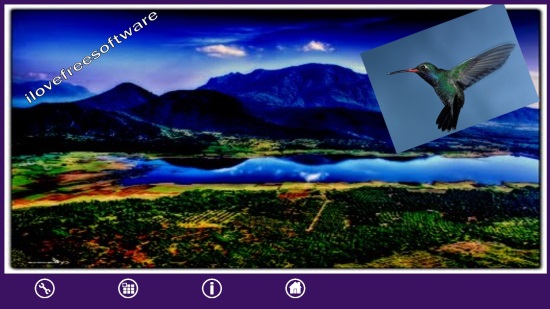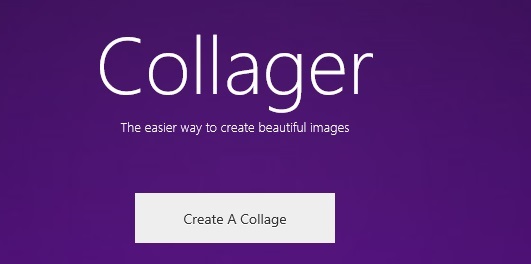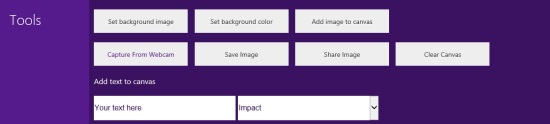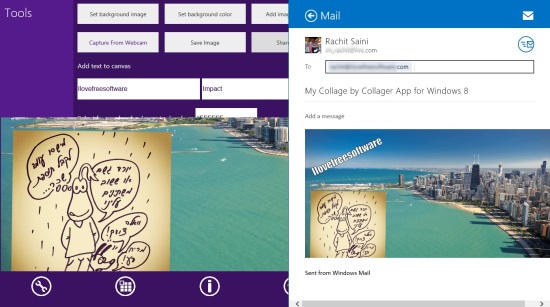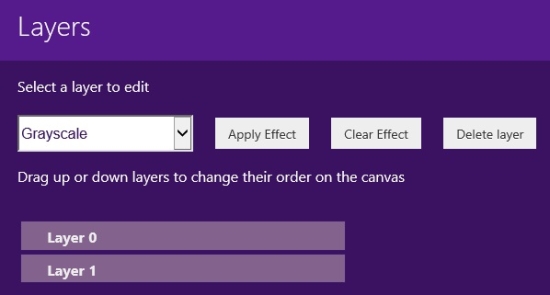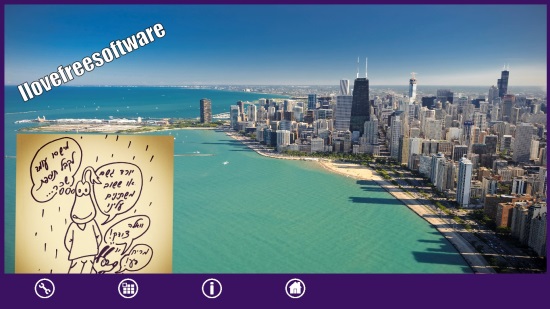Collager is a Windows 8 Collage Maker App. You can use this app to make collages. You can add images in the background of the collage. There is even an option to add text to the collages. To the images you add in the collage, you can even apply filters like sepia, grayscale, pixelate, and many others like that.
There is also an option to save the collage you make using the app. You can also share these collages over the internet using an option available for this purpose in the app itself.
The best part of the app is that it makes the collage making process very easy.
Collager is freely available in the Photo category of the Windows Store.
Using this Windows 8 Collage Maker App:
On the main page where you land at after launching the app, only the option to create the collage is available.
As you click on it, a new blank collage will open up. Here, the main options that are available to you in order to make the collage are available in a horizontal panel at bottom of the app.
Now, let me explain to you about the main options that are available here:
Tool Icon
The first icon that is available here is the tool icon. You can use it to add images, text, and other things to the collage you want to make.
As you click on this icon, a horizontal tab will open in the app on the top of the app’s interface.
Following are the tools available under Tools icon to customize your collage:
- Set Background Image: This option can be used to set the background image in the collage.
- Add text to canvas: You can add the text to canvas by using this option. Here, you have to provide the text in the text box, and have to choose a style for the text. You can also specify color and orientation of the text.
- Add image to canvas: This option can be used to set any image from your system into the canvas. You can change the orientation of the image by using the transformation controls that are available along with it.
- Save image: Use this option to save the collage that you have created. The collage would be saved as a PNG file at the pictures folder of your system, in the folder named Collager.
- Share Image: You can use this option to share the collage over the internet. The option will open the share charm of your system, where you can share the collage.
Layer icon
The second one is the layer icon that is used to add filters to the layers of the image and text that you have used. Many kind of filters like Grayscale, Sepia, and many others are available here.
Now, after this you can save the collage that you have made from the tool icon, and can use the Home button to get to the main screen.
Also check Tap Collage Basic, PhotoWindow, and Collageify.
My Verdict
Collager is a nice Windows 8 Collage Maker app. There are options to add text , images to the annotations. You can also add filters to the images that you use here.You should try it for sure!