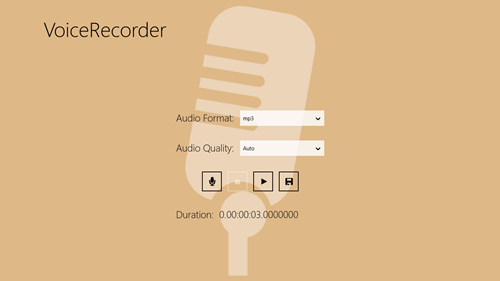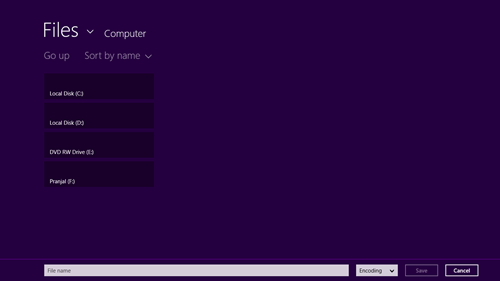My voice recorder is a free voice recording app for Windows 8 developed by tsjDEV. It allows the users to record their voices with a fair amount of ease and convenience. The app is designed in a Metro style interface, and is very simple, smooth and polished. This app allows the users to record in three recording formats: mp3, mp4 and wma.
As the app allows recording in mp3 format, you can directly transfer the recorded files to an mp3 player and it will play the recording back to you. The app offers high quality voice recording functionality, and is perfect for situations when you quickly want to record something via the mic of your laptop or Windows 8 tablet.
My Voice Recorder is available for free via the Microsoft app store.
How to use this voice recorder app for Windows 8?
Using this application is relative straightforward. Just head over to the Microsoft app store and download the app. Once the app has been downloaded, it will appear in the Start screen of Windows 8. Click the app from the start screen and launch it.
Once the app is launched up, you will be taken to the following screen (see screenshot below). In the below screen, you can select the Audio format from the drop down menu and choose from either mp3, mp4 or wma. You can also set the Audio Quality between 4 different modes: Auto, Low, Medium, or High. By default, the Auto mode is selected which allows for fairly clear recordings in a relatively smaller size. Although, if size of recording is not your primary concern and you are more concerned about the quality of the recording, simply click select High Quality from the Audio Quality dropdown menu.
As you can see in the above screenshot, you can easily record sounds by clicking on the mic button. When you are done recording your sound/voice, click on the stop button next to the mic button. The recorded track duration will appear below the row of buttons. If you want to quickly preview the recording that you have made, simply click on the Play button to quickly playback the recording. Now, if you are satisfied with your result of the final recording, simply click on the floppy disc (save) button next to the play button.
Although the Stop Button’s primary function is to stop the recording process, it can also be used to stop a preview playback, if your recording is too large. For example, if you have clicked on the preview button for a long recording, you can click on Stop to stop the preview playback once you have heard a certain amount of the recording.
Once you clicked on the save option, the following screen pops up.
As you can see in above screenshot, you can easily save your files by selecting the location in the above screenshot, and clicking on save button. You can enter a suitable file name for the recording before you click on the save button.
This is all you need to know to get started with using My voice recorder. What makes it my favorite Windows 8 recording app is the amount of simplicity that it offers for recording purposes.
We have also reviewed another audio recorder for Windows 8.
Pros
- Lightweight.
- Low memory usage.
- No lags.
- Simplicity level is extraordinary.
Cons
- When you playback a long recording, there is no option to fast forward the recording, you have to sit through and listen to the entire recording.
The verdict?
My voice recorder is a good app to have for your Windows 8 if you are looking forward to recording stuff directly via your laptop or tablet. It offers a fairly high quality recording at extreme ease and simplicity. No complex knowledge is required to run this app, and that’s what makes it a favorite on my list of recording apps for Windows 8.