With computational photography, Google has revolutionized photography on mobile devices. The Google Camera app on Android has one of the best color accuracy with great white balance and some nifty computation tricks such as Portrait Mode and Night Sight. The most recent feature addition to Google Camera is Astrophotography which is released alongside the Pixel 4.
The Astrophotography Mode is a new feature that allows you to take beautiful and clean space photos. As you can see in the screenshot attached below, the image on the left is a regular image taken by Google Camera in Night Sight and the image on the right is taken with the same device with Astrophotography mode. The image on the right has better contrast, less noise and more astronomical details to it. However, the Astrophotography mode is not a point and shoot thing. This feature requires you to point your camera for several minutes with no camera shake i.e. needs a tripod and some time to capture the shot.
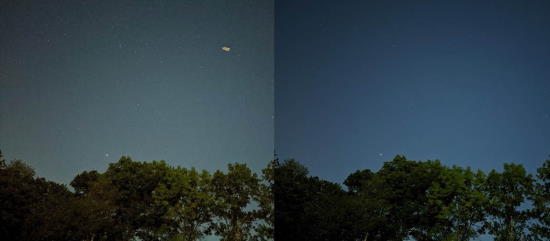
The Astrophotography Mode was initially exclusive to Pixel 4 but later made available on Pixel 3 and Pixel 3a series as well. That’s it, the feature is officially available on those 5 devices. But, there are Android enthusiasts and developers who brought this feature to many other devices with the help of GCam.
If you don’t already know, GCam is a moded version of Google Camera that brings the features of Google Camera to other non-Pixel Android phones. But since Google Camera relies on computational photography, the app is coded as per the motherboard of the devices. This makes it hard to make a universal port for Google Camera. However, many developers have been working on GCam ports and this all covers lots of Android devices.
Also read: How to Get Pixel 4 Camera App on Older Pixel Phones?
Get Google Camera Astrophotography Mode on Any Android Phone
Prerequisites
Before you start, make sure your device has support for Camera2API which is essential to run the latest version of the GCam app. Here is a free app that can help you detect the Camera2API support on your Android phone. If your phone does not support Camera2API and you still want to get the GCam then you can find ways to enable the Camera2API using root on the internet.
Download Google Camera 7.0 App
One of the hardest part of this process is finding the GCam port for your phone. Since there is no universal app that you can use on any device, you have to find the exact port for your device. The popular Android developer community XDA Developers is home to such ports and has listed links to GCam ports for various devices. You can check that list here and find the port for your Android phone.
Install Google Camera and Apply XML Config File
The Google Camera port list has two files, the APK file itself and an XML Config file. The XML Config file applies the Pixel level configuration on your device although if it’s not listed for your device that means the APK is already optimized for that. You only have to use the XML Config file in particular cases.
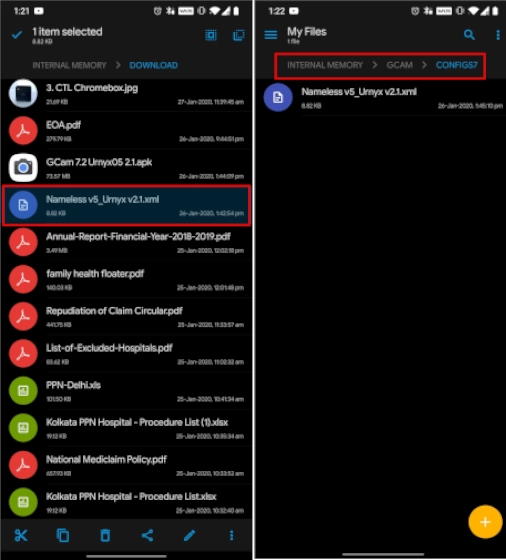
So, install the Google Camera port APK on your device. This creates a GCam folder to the internal storage of your device. If you have to apply the XML Config file on your device, paste that file to this folder.
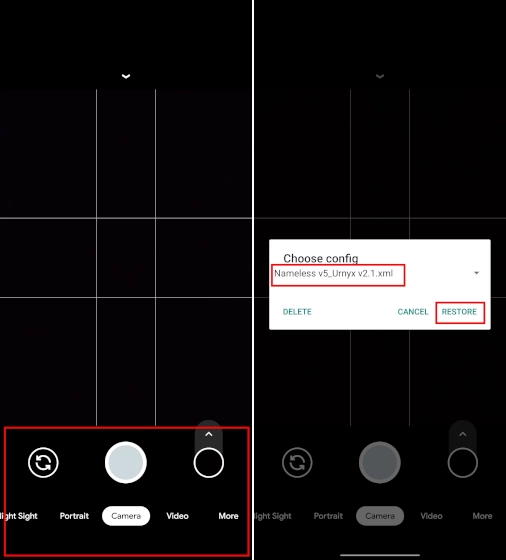
After pasting the XML Config file to the GCam folder, when you open the installed Google Camera app, it prompts a message saying that it detected a configuration file with options to Restore and Delete it. Click Restore to apply the XML Config file to the app.
Enable Astrophotography Mode in GCam
Some devices might get the Astrophotography Mode enabled by default but in most cases, you have to enable it manually. To do that, open the viewfinder in the app and drag from the top to get the options. Click the gear icon to open the app settings and head to the bottom to select the “About” option.
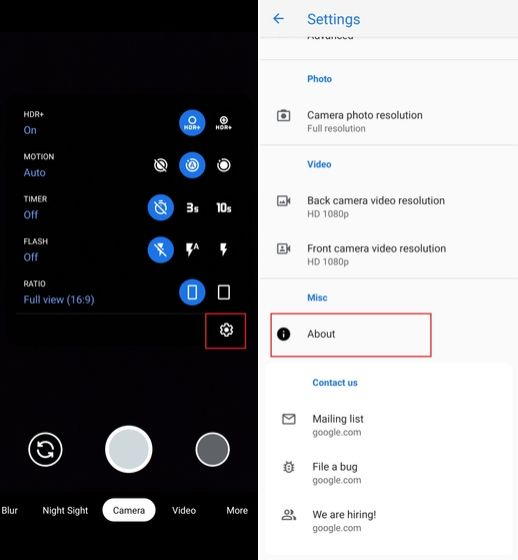
In the “About” section, you get an “Advanced Settings” option at the end. This option lists all the flag-based features of the app. Do note that, these features are for development purposes and enabling a flag without knowing about it might lead to app crash.
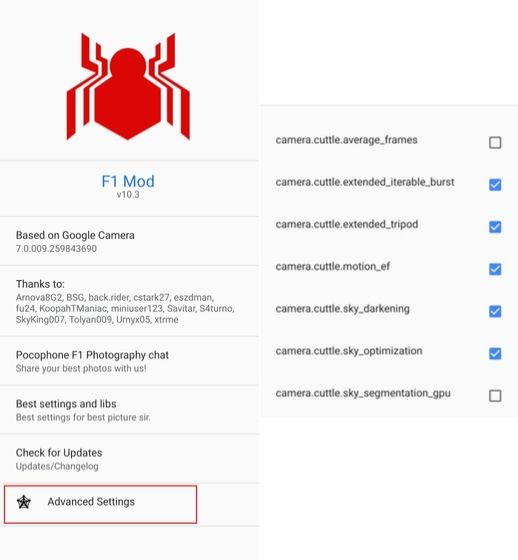
The “Advanced Settings” option opens lots of flags along with a search button. Type “cuttle” in the search box and enable the following flags from the results to enable the Astrophotography Mode:
- camera.cuttle.extended_iterable_burst
- camera.cuttle.extended_tripod
- camera.cuttle.motion_ef
- camera.cuttle.sky_darkening
- camera.cuddle.sky_optimization
Use Google Camera Astrophotography Mode
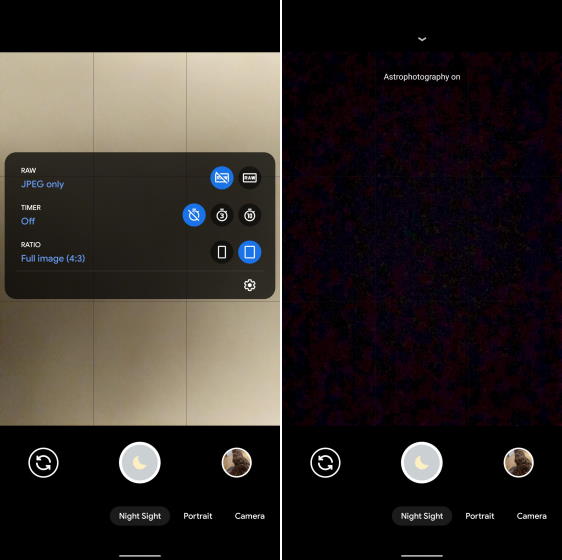
Now, enable Astrophotography Mode doesn’t give you a direct option to use this feature. Instead this feature appears in the Night Sight mode from where you can use it. So, to use this, make sure you are in a dark environment with the camera pointed at the sky on a tripod or on a steady surface. Then, open the Night Sight mode and wait for a few seconds, it enables the Astrophotography mode with a notification and then you can use the feature to take beautiful space photos.
Wrap Up
This is how you can get the Google Camera Astrophotography mode on any Android device. Since the Google Camera app is a port it’s not guaranteed that it will work completely on your device for sure. Some devices might have crashing issues with and some might lack some features. It’s more like a try and run type of thing. If you really need that feature, give this app a try and find out if it works for you or not.