Here are 5 free OneDrive uploader for Windows. They can be used to upload files like videos, photos, audio files, documents, archive files, and more from PC to OneDrive with ease. If you’re using Windows 8 or later on your PC, then you might have seen that OneDrive is integrated by default when you install the OS. You can use it to upload files from your PC to OneDrive. But, what if you’re using the older version of Windows (like Windows 7) and don’t want to install the official desktop client of OneDrive for uploading files? Well, then you can go ahead and start using any of these OneDrive uploaders for Windows to easily upload files from PC to OneDrive.
After a thorough research, I have compiled a list of 5 best free OneDrive Uploaders which I will share with you in this post. All these OneDrive uploaders come with an intuitive interface which makes uploading files from PC to OneDrive a cakewalk.
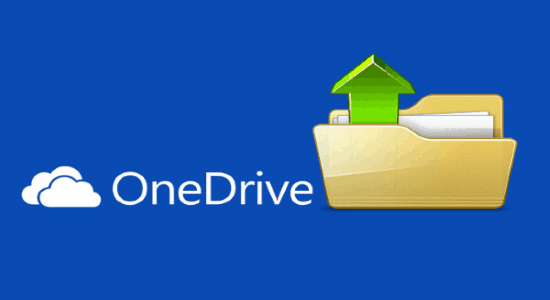
Instead of OneDrive uploaders, if you’re looking for something to upload files from PC to your Google Drive then you can check out these 5 free Google Drive uploaders for Windows.
OneDrive Uploader:
OneDrive Uploader is probably one of the best uploaders for Windows using which you can directly upload files from your PC to OneDrive. It works perfectly with Windows 7, Windows 8, and Windows 10. As soon as you install and open up OneDrive Uploader on your PC, it will ask you to connect your OneDrive account to get started. After that, it automatically integrates with the Windows Context Menu and you will see an option named “Upload to OneDrive”, which can be used to directly upload files or folders to OneDrive.
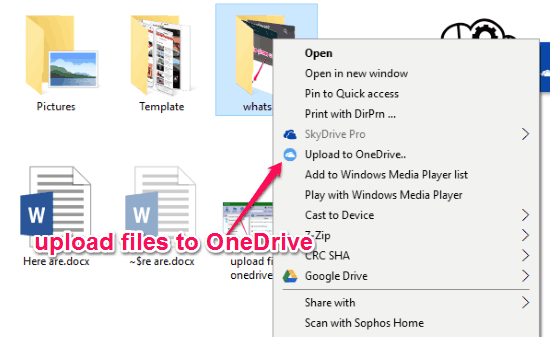
That means to upload a file or folder, all you got to do is right-click on the file or folder and then select the “Upload to OneDrive” option on the Context Menu. As soon as you do that, it will allow you to confirm the path of the selected file or folder and also the OneDrive destination folder before you proceed to upload it. You can also change the destination folder and enable the “Overwrite Files” option to avoid duplicate files on OneDrive. When you’re all set, simply hit the “Upload” button and the selected file or folder will automatically upload to your OneDrive account.
CarotDAV:
CarotDAV is another simple and effective OneDrive uploader which makes it very easy to upload files from PC to OneDrive. When you open CarotDAV, simply click on the “File” menu and then select the “New Connection” option. After that, you need to select OneDrive from the list and then authorize CarotDAV to access your account information. Once you do that, you will get an access code which you need to enter where it prompts you to do so. As soon as you do that, the OneDrive account will connect with CarotDAV. Now, in the same manner, you have to connect your PC as a new connection on CarotDAV.
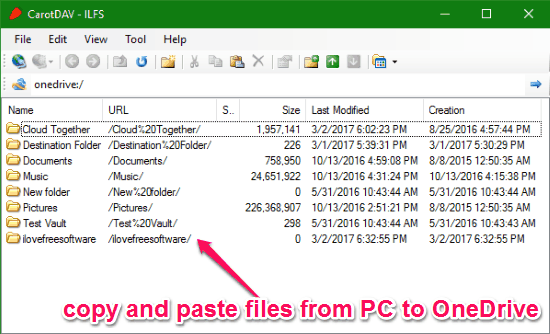
After you’re done connecting OneDrive and your PC as connections in CarotDAV, you can proceed to start uploading files. To upload a file, all you got to do is browse the PC connection and then copy the file. After that, go back and browse the OneDrive connection and then paste the file in any folder you want or directly to the root directory. Apart from uploading files, you can also upload folders from your PC to OneDrive.
File & Image Uploader:
File & Image Uploader is also one of the best OneDrive uploaders for Windows that can help you upload files from PC to your OneDrive storage with ease. In order to start uploading files, you would need to simply connect your OneDrive account on the section named, “File Hosters” under the software “Settings”. Once you’re done with that, you can go ahead and hit the “Plus” button on the main interface to add files for uploading. You can either add individual files like videos, photos, audio files, etc. or select an entire folder to upload all the files in that folder to OneDrive.
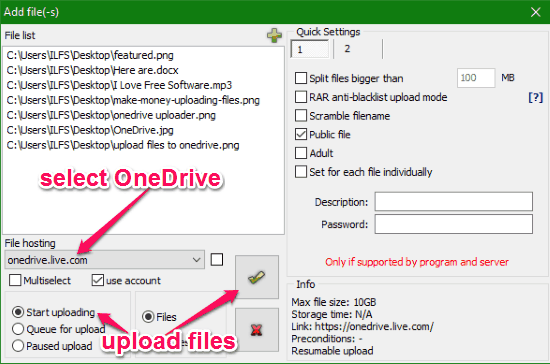
When you have selected the files, simply select OneDrive under the “File hosting” option and then click on the circle associated with the “Start Uploading” option. After that, click on the green “Tick” button to start uploading all the files which you have selected to OneDrive. In addition to OneDrive, “File & Image Uploader” also lets you upload files from PC to tons of other cloud services like Google Drive, MediaFire, Firedrop, Dropbox, etc.
Read more about File & Image Uploader from here.
DriveUnion:
DriveUnion is actually a Windows app and a decent OneDrive uploader to upload files from PC to OneDrive. After you download this app from the Windows Store, simply go ahead and open it up on your PC. Then you need to click on the “Account” option at the top and then select “OneDrive”. After that, simply sign in to your account to start uploading files from PC to your OneDrive storage. Similar to “File & Image Uploader”, this one also allows you to upload individual files or complete folders to OneDrive. To start uploading files, simply hit the “Upload” button and then it will ask you to either select individual files or an entire folder.
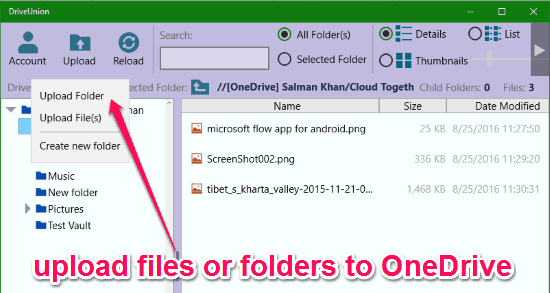
It lets you directly drag and drop files and folders from PC to start uploading them. When you’re done with selecting the files (or a folder), they will be uploaded automatically to OneDrive. Apart from that, you can also view the existing files, download them to PC, delete, rename, and move the files from one folder to another using DriveUnion. You can also use it to upload files from PC to Box, Google Drive, and Dropbox.
Air Explorer:
Air Explorer is yet another easy to use OneDrive uploader which can assist you to upload files from Windows PC to OneDrive. When you open up Air Explorer on your PC, you need to select the “OneDrive” icon on the account window and then enter your credentials to connect. After you connect your OneDrive account, the main interface will be divided into two different panes. On the left pane, you would need to select the option that says “This PC”, and then select your OneDrive account on the right pane. Once you do that, you will be able to select the files which you want to upload on the left pane and then choose any of the folders on the right pane as the destination folder on OneDrive. After that, you can hit the “Arrow” icon which is pointing towards the right pane to start uploading the files.
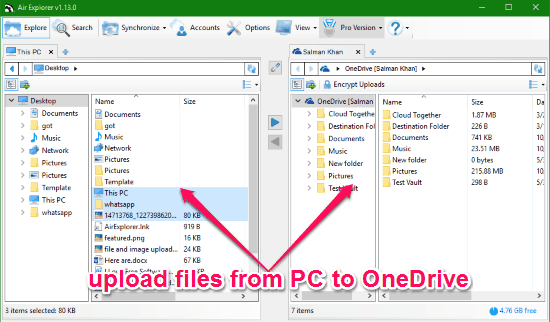
You can upload unlimited files like photos, videos, documents, etc. to OneDrive using Air Explorer. But, the free version has a limitation which restricts you to upload only 5 files simultaneously. Apart from uploading files to OneDrive, Air Explorer also lets you upload files to dozens of other services including MediaFire, Google Drive, Baidu, 4Shared, etc.
Closing Words:
All these OneDrive uploaders can help you easily upload files from your Windows PC to your OneDrive Storage. One thing which I like most about all these OneDrive uploaders is that they upload the files pretty fast if you have a decent Internet connectivity. Personally, I like “OneDrive Uploader” as it integrates with the Context Menu in order to help you quickly upload files.