This tutorial explains how to add external subtitles to YouTube videos. Here I have listed two methods to do the same. You will be able to add an external SRT filed to YouTube videos just like you add them in VLC or any other media player. And the YouTube player will use them to show video captions. With just a simple drag and drop, you can add external subtitles to YouTube videos quickly. Also, you can change the size of the subtitles and change their speed with keyboard shortcuts.
If you don’t like the default captions of YouTube, then you can add your own. Here I have listed two Chrome extensions that can do that. You have to upload an SRT file that the YouTube player will use. Also, you can adjust the parameters of the subtitle text according to your choice. And one of the following Chrome extension is so intelligent that it lets you search for the subtitles for the current playing video from YouTube’s interface itself.
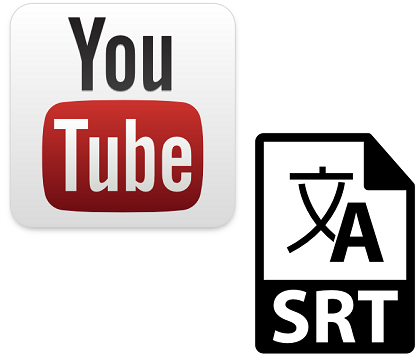
How to Add External Subtitles to YouTube Videos?
If you want to play your own captions on YouTube, then you can use any of the following Chrome extensions. And then you will just have to drag and drop the SRT file on the current playing video to add into that. So, let’s see both of these extensions one by one.
Subtitles For YouTube
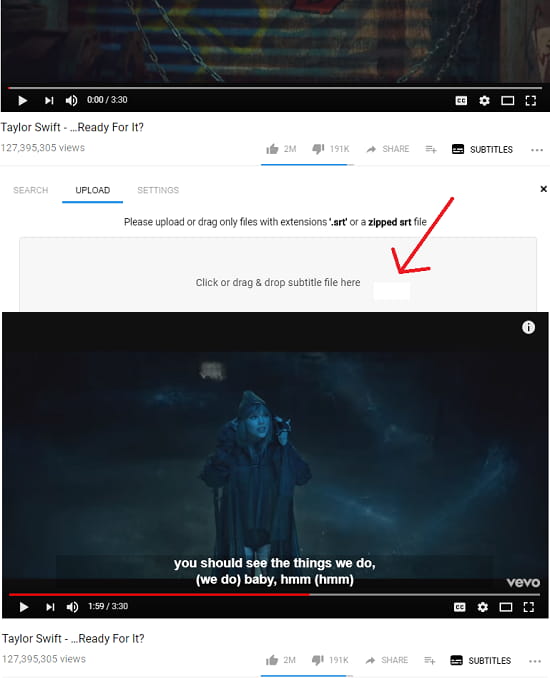
Subtitles For YouTube is an advanced Chrome extension to add external subtitles to YouTube videos. It lets you add an SRT file to a YouTube video and it supports some other features too. It lets you change the look and feel of the subtitles that you add to a YouTube video. You can change delay speed of subtitles and also you can change the text size of the subtitles easily using the keyboard shortcuts. There are two options to use an SRT file for YouTube video. You can either upload a subtitle file from your PC or you can search for the subtitles for the video from its interface.
There is nothing typical you have to do to add an SRT file to a video using this extension. After you have installed it, you can see a separate section for external subtitles at the bottom of a video. There are three sections that you can use. In the first section, you can search for the subtitles and apply them to the current YouTube video. To upload from a subtitle file from your PC, go to the “Upload” section and then drag and drop it there. After that, you will see that it will get applied to the video and will start showing up as the video plays.
There are some parameters of the subtitles like delay time, text size you can change. There are keyboard shortcut keys that you can press to change the parameters. You can see them all in the “Settings” section.
Subtitles For YouTube (2)
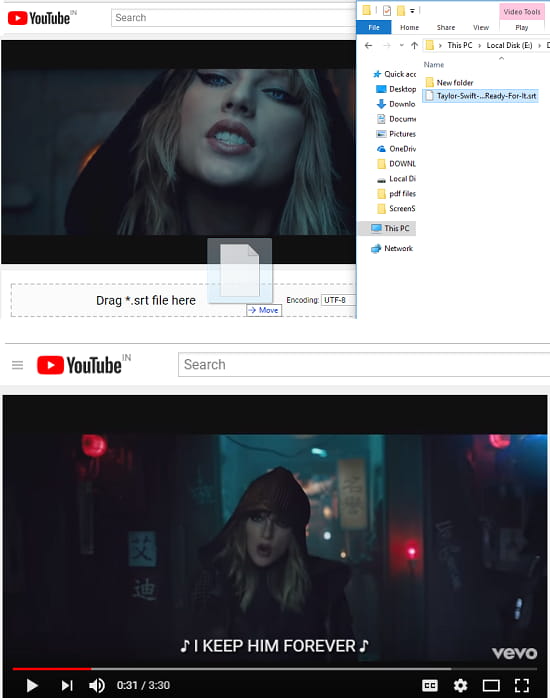
Subtitles For YouTube (2) is another Chrome extension to add external subtitles to YouTube videos. This extension works like the above extension. It can play any SRT file that you want to see in the YouTube video of your choice. And apart from SRT file, you can also use a SUB file to display subtitles for the current video. It plays the subtitles in the same way as YouTube captions work. And the subtitles that it shows appear in the full-screen mode as well when you play the YouTube video in default size.
Using this extension to show external subtitles to YouTube videos it pretty simple. It works right after you have installed it. If YouTube was opened earlier, then refresh the page once and then you can just drag and drop the subtitles right on the video (it will show you a strip). After that, click on the uploaded subtitles once and then they will start showing up in the YouTube video.
Final Thoughts
These are the 2 best free Chrome extensions that you can use to add external subtitles to a YouTube video. Both of these extensions work fine when it comes to adding subtitles to YouTube videos. So, if you are looking for some methods to play external SRT files with the YouTube videos, then this tutorial will come in handy.