This tutorial explains how to schedule recurring Gmail emails. After you have gone through the tutorial, you will be able to send recurring Gmail emails on daily, weekly, or monthly basis. One of the methods included in this tutorial will even let you send recurring Gmail emails after every few minutes. You will get the full freedom to recur Gmail emails and apply different filters to send them repeatedly only on specific days or only during a specific interval of time in a day. The second method will give you the flexibility to schedule recurring Gmail emails from anywhere i.e. Gmail Android app, Android browser, iPhone browser, or any other device that can run Gmail for you. Meanwhile, you should not forget to check out these 9 different ways to schedule Gmail emails.
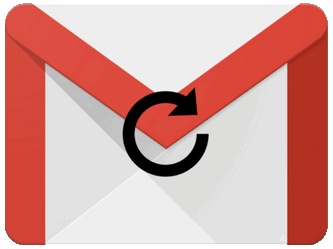
How to schedule recurring Gmail emails using Send Later Thunderbird plugin:
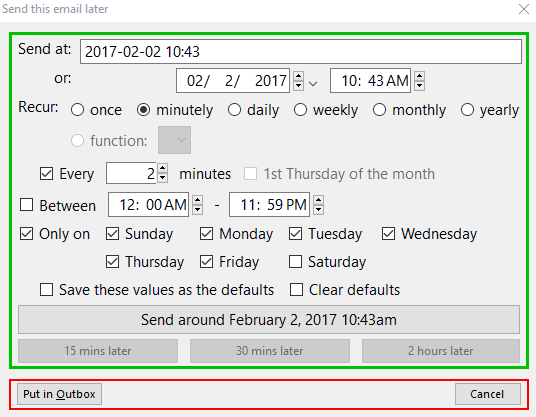
Thunderbird is a free cross platform desktop email client which needs no introduction. You might be already using Mozilla Thunderbird to access your mailbox and other email stuff. You can even extend the functionality of this free email desktop client by several plugins. Yes, exactly, I am going to use a Thunderbird plugin to send recurring emails on Gmail. The best part is that you can even specify the time interval in minutes to send recurring Gmail emails after every N minutes. The name of the Thunderbird plugin is Send Later and as per its name you can schedule Gmail emails and send recurring Gmail emails from it. Another good feature of this Thunderbird plugin is that you can even apply filters to send recurring Gmail emails only on particular days or between a time period. For example, you can use it to schedule a recurring Gmail email which will be sent automatically repeatedly on Tuesday and Thursday between 11:00 AM to 12:PM. The possibilities to send recurring emails on Gmail are endless with this absolutely free Thunderbird plugin. This makes it a must have Thunderbird plugin for everyone who wants to send recurring emails.
Let me now tell you the steps to send recurring emails on Gmail:
Step 1: Go to Thunderbird Add-ons manager and search for Send Later. After that, install the first one from the search results and restart Thunderbird. You can also install this plugin from the link provided above.
Step 2: Now, compose a new email on Thunderbird and press “Shift+Control+Enter” hotkey. After that, you will see the main interface of this plugin, as shown in the screenshot above. From this plugin window you can set the parameters to send recurring Gmail emails. At last, click on the “Send around…” button to send the recurring Gmail email which will be sent repeatedly as per the parameters specified by you.
Do note that, this plugin doesn’t give you the option to set an end date to stop recurring Gmail emails. The easy way to do is to discard the email draft from the Drafts folder of Gmail.
How to schedule recurring Gmail emails using Mail Conductor Google App Script:
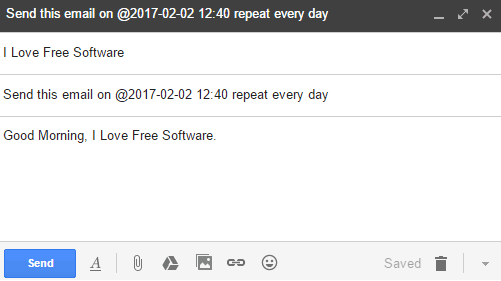
Mail Conductor is a free Google Apps Script to schedule recurring emails on Gmail. The best part of this method is that being a Google Apps script it always run in the background (on Google servers) and you can schedule recurring Gmail emails from anywhere i.e. Gmail Android app or any Gmail desktop clients. This Chrome extension gives you the option to send recurring Gmail emails on daily, weekly, monthly, or yearly basis. You can also specify the end date until which the email will be sent repeatedly. However, you can’t use it to send a more frequent recurring emails i.e. emails that are automatically send after every few minutes, as in the Thunderbird plugin.
Getting started with this free Google App script is very easy, just install it from the link above and then start scheduling recurring Gmail emails right within the main Gmail interface. After you have installed this Google Apps Script, open the new email Compose window and specify the recurring parameter in the subject line of the Email and then save it as a draft. Your email will be then sent on the date and time specified and will be repeated indefinitely (if the end date is not specified).
Specifically, to send a recurring message you just have to specify the date and time on which the email will be sent for the very first time, after the email subject line, as you can see in the screenshot above. After that, you have to specify the time interval after which you want to send the email repeatedly. If you just want to send recurring emails for a specific period of time then you can also specify the end date. A perfect example for this is “Daily Greeting @Start_Date Time (24 hours format) repeat Time_interval until end_date (optional). For reference visit here. Do note that you don’t have to send the email, rather save it in the Draft folder. The email will then be automatically recurred. If it didn’t work you for the very first time then make sure that you have configured your time-zone in its preferences correctly.
Verdict:
In this tutorial, I explained multiple methods to schedule recurring Gmail emails. The methods in this tutorial will allow you to send a Gmail email repeatedly on a daily, weekly, monthly, or yearly basis. The Thunderbird plugin will let you send more frequent emails i.e. you can use it to send a Gmail email after every 5 minutes, 10 minutes, and so on. However, the Google Apps Script mentioned in this tutorial will let you schedule recurring Gmail emails from anywhere. If you know any other method to send recurring Gmail emails on Android then do let me know :)