This tutorial explains how to search selected text on Google using right-click context menu in Microsoft Edge. Currently, there is no such feature in Microsoft Edge browser. When you select some text on a webpage in Edge browser, it provides an option to search for that text using Cortana only. But, there is a simple way using which you can search the selected text of a webpage with Google search engine using right-click context menu. This can be done with a simple extension available for Microsoft Edge, known as “edge-contextMenuSearch“.
Once the extension is installed on your Microsoft Edge browser, you can select any text on a webpage, right-click on it, and then you will see an option to search for that particular text with Google. Apart from this, you can also search for the selected text on Bing or Yandex by accessing the options of this extension.
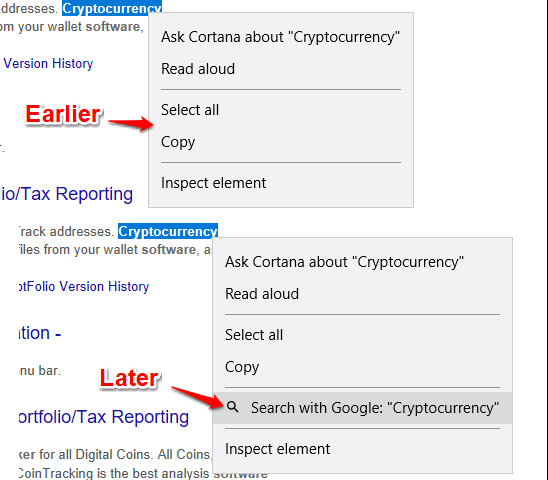
In the screenshot above, you can clearly see that earlier there was no option in right-click menu to search selected text with Google. But later, that option is added with the help of this extension.
How To Search Selected Text of A Webpage On Google Using Right Click Menu In Microsoft Edge?
Step 1: This extension is not available in Microsoft Store. So, you need to install this extension manually. For this, first, download the zip file of this extension and extract it.
Step 2: Now open the Microsoft Edge browser, type ‘about:flags‘ on the address bar, and press the Enter key.
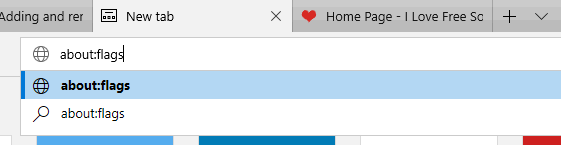
Step 3: When the Flags page of Edge browser is opened, select “Enable extension developer features” option. After that, close and launch your Microsoft Edge browser again.
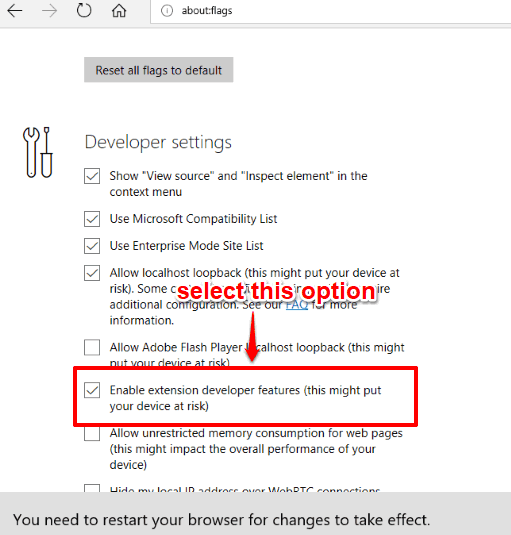
Step 4: Now select “Settings and more” option and then tap on “Extensions” option. See the screenshot below.
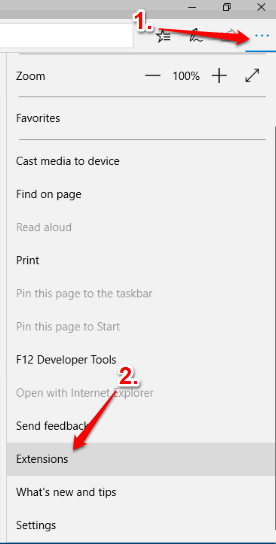
Step 5: Under Extensions, you will see “Load extension” button. This button won’t be visible unless extension developer features option is enabled by you. That’s why we enabled it in step 3. After clicking the Load extension button, a window will open using which you can select the folder where you extracted the zip file of this extension.
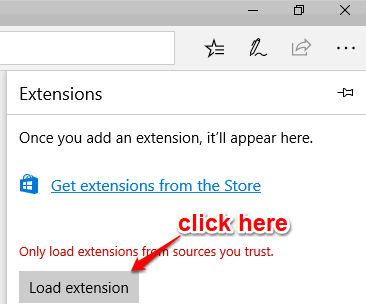
After selecting the folder, the extension will be installed.
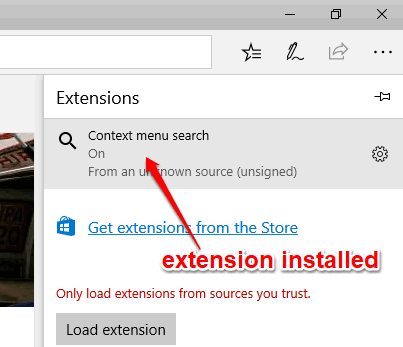
Step 6: That’s it! Now open some webpage, select some text, and right-click on it. You will find that option to search that particular text with Google option is visible in the right-click context menu of Edge browser.
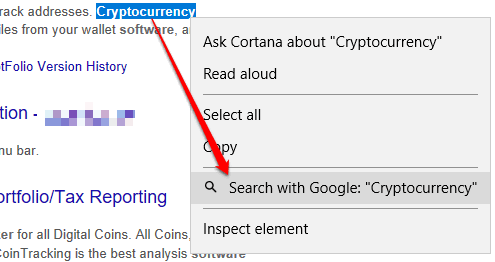
Click that option and search page will open showing the results for that particular text on Google.
Step 7: To change the search engine to Bing or Yandex, you can access Options for this extension and then use drop-down menu of “Search provider” and select the search engine of your choice.
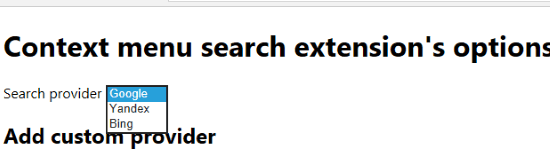
This is how the extension helps.
You may also have a look at feature to mute tabs and open a link in private mode in Microsoft Edge.
The Conclusion:
Searching the selected text of a webpage using Google or other search engine is a very basic feature, which is provided by Google Chrome, Firefox, and many other browsers. Microsoft Edge might provide this option as a native feature in future. Till then, you can take the help of this useful extension and search a selected text of a webpage with Google using the right-click context menu in Microsoft Edge.