Pinup is a free collaborative online sticky notes that can be shared with multiple users. Using this website, you create sticky notes and invite others to collaborate on sticky notes. You can use a unique URL to invite others to your canvas for collaboration. Whatever the collaborators will do with the sticky notes, the changes will sync in real-time on your canvas. After adding sticky notes, you can either type text on them or draw with the free-hand drawing tool. For text, it offers various formatting options like Bold, Italic, Underline, numbered list, bullet list, and more.
It lets you create as many canvases as you want in order to add sticky notes. Apart from adding sticky notes, you can also add images and documents to the canvas. Unlike the core sticky notes software, this one comes with a unique feature that lets you easily convert any sticky note into a to-do list with just a click. Another useful feature is that it lets you have a group chat and one-to-one chat with the collaborators.
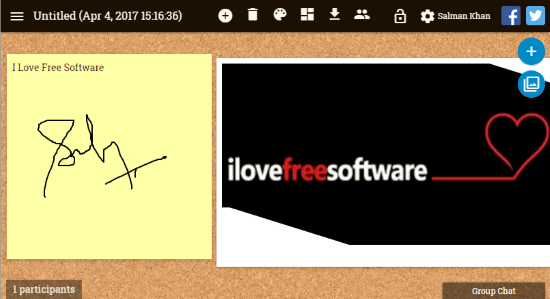
Using this Collaborative Online Sticky Notes:
First, you need to visit the Pinup homepage and then register for a new account. As soon as you do that, a blank canvas will open up with different options to create new canvases, add sticky notes, add images & documents, invite collaborators, etc.
Now, let us see all the features of Pinup and how to use them online.
How to Create a New Canvas:
To create a new canvas for adding sticky notes, you need to simply click on the “+” button at the top. When you do that, a blank canvas will be created and you can name it anything you want. If you want, then you can also change the background of the canvas. For this, you would need to click on the “Background” icon at the top and then select any of the predefined backgrounds. Currently, it offers 6 predefined backgrounds which you can add to your canvas.
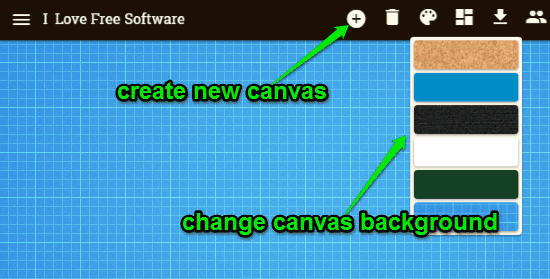
You can also make your canvas public or private as you desire. To do this, click on the “Lock” icon at the top of the canvas. When you do that, you will see that the canvas is made public by default. But, if you want to make your canvas private, then simply toggle off the “Canvas is Public” option. Once you make your canvas private, then you will also have the option to make the collaborators an owner, editor, or viewer of the canvas.
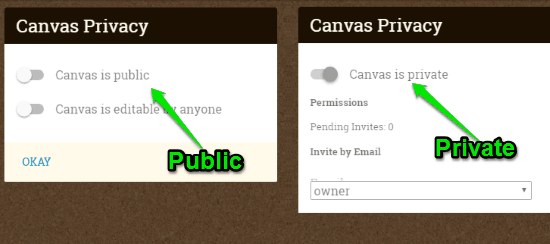
How to Invite Collaborators for Sticky Notes:
When you’re all set with creating a new canvas, you can go ahead and start inviting collaborators to your canvas. For this, click on the “Contact” icon at the top and then it will generate a unique URL for the canvas. You can then share this unique URL with all the collaborators whom you want to invite for collaboration.
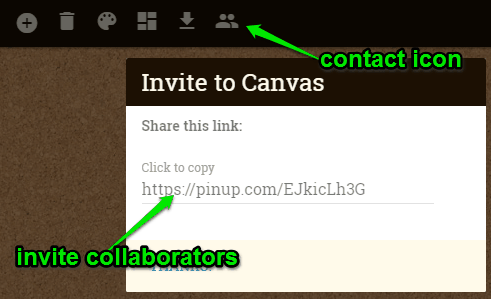
How to Add Sticky Notes:
After you’re done inviting collaborators, you can start adding sticky notes to the canvas. To add a new sticky note, simply click on the big “+” button on the top right corner of the canvas. When you do that, a typical sticky note will be added to the canvas, as shown below. You can add multiple sticky notes to a single canvas and also drag and place them anywhere you want on the canvas.
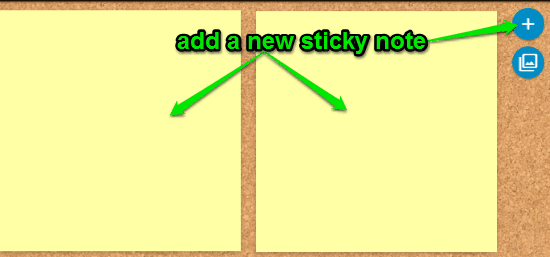
Now, when you click on the sticky note, a toolbar will appear with various tools for the sticky notes. The first tool will help you change the color of the sticky note. You can choose between 16 different colors like Yellow, Pink, Blue, etc. for the sticky notes.
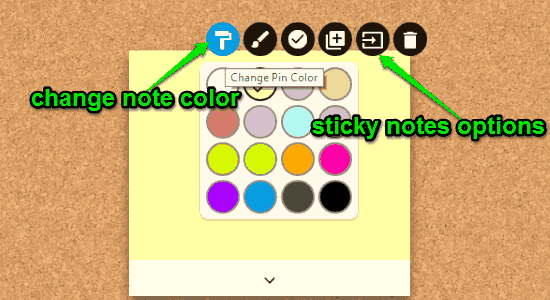
The next tool on the toolbar can be used to toggle between text and drawing. That means you can either use it to type text on the sticky note or start drawing on it. When you select the “Text” option, you will be to type anything you want on the sticky. It also comes with various formatting options like Bold, Italic, Underline, Strikethrough, Bullet List, Numbered List, and Alignment. Apart from that, you can also change the color of the text font if you want.
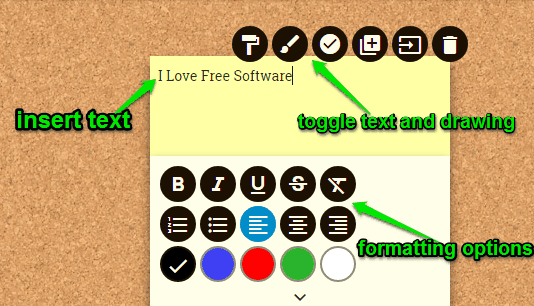
When you toggle the option to “Drawing”, it will allow you to draw on the sticky notes with a free-hand drawing tool. You will also see the options to change the size of the drawing brush and color at the bottom of the sticky note.
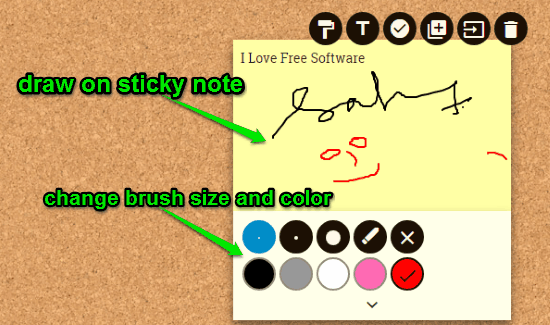
The third tool is quite interesting and unique as it can convert a simple sticky note into a to-do list. When you click on the “Checklist” tool, it will automatically add a checklist element to the sticky note such that you can use it to create a to-do list. You can add unlimited items to the to-do list and also mark out the to-dos which you have already completed.
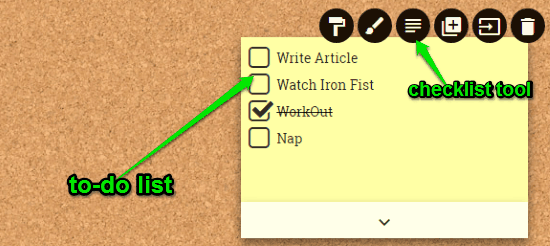
Similarly, all the collaborators will be able to add sticky notes to your canvas. You will see all the activities of collaborators in real-time on your PC.
How to Add Images and Documents to the Canvas:
In addition to sticky notes, it also lets you insert images and documents to the canvas. For this, you need to click on the “Image Upload” icon at the top right corner of the canvas. After that, you can choose any of your images or documents from PC and then it will be added to the canvas. Currently, it supports JPG, GIF, and PNG file formats for images and Word, TXT, and more for documents.
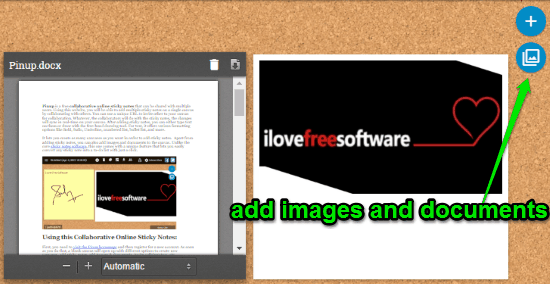
After adding an image, you can also do annotation on the image using the same free-hand drawing tool. But, there is no option to do annotation on documents.
How to Chat with Collaborators:
Another interesting and useful feature of Pinup is that you can chat with the collaborators by sending text messages. The best part about the chat feature is that you can either have a group chat with all the collaborators or you can start a private chat with any of the collaborators. To start a group chat, you can simply click on the “Group Chat” option visible at the bottom right corner. As soon as you do that, a chat window will appear and you can have conversations with all collaborators.
To start a group chat, you can simply click on the “Group Chat” option visible at the bottom right corner. As soon as you do that, a chat window will appear and you can have conversations with all collaborators.
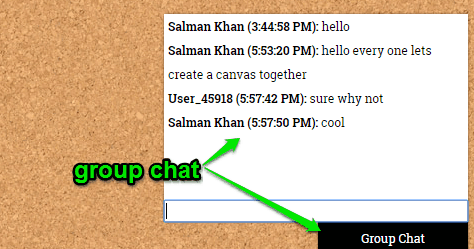
But, if you want to chat privately with any of the collaborators, then you would need to select the user first by clicking on the “Participants” option on the bottom left corner of the canvas. After you select a specific user, a new chat window will appear where you can have a one-to-one conversation with the user.
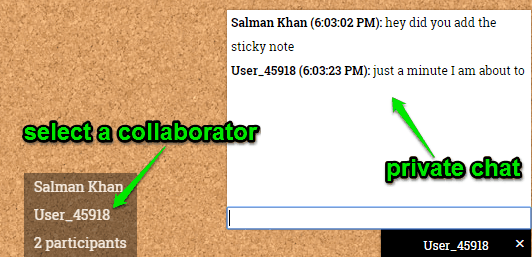
Closing Words:
Pinup is a simple yet feature-rich online sticky notes website which can help you collaborate on sticky notes and share them. It also bundles some useful feature like image & document upload, group chat, private chat, and more. So, if you’re looking for a simple website for adding sticky notes but with some additional USPs, then Pinup is probably the best option for you.