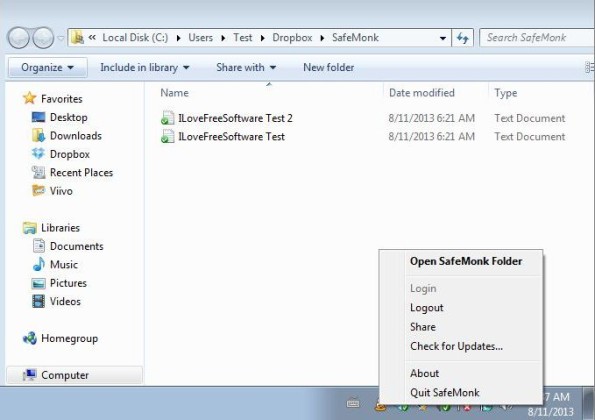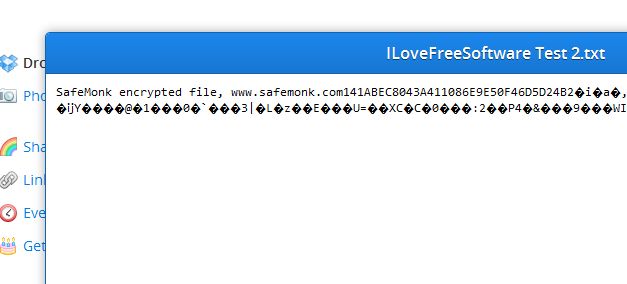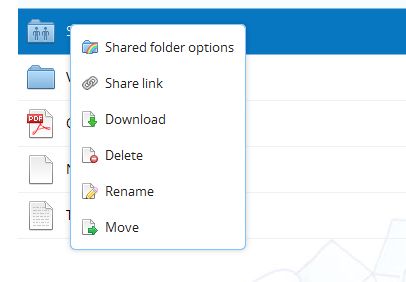SafeMonk is a free Dropbox encryption software which will create a special folder inside your Dropbox folder and encrypt all the files that you save in that folder, automatically, right before Dropbox uploads them online. Client application is available for Windows, Mac, iOS and Android. You will also have to register an account with SafeMonk. Having an account makes it possible for you to give access to files by sharing them. Other people also have to have SafeMonk account registered, client installed and of course your permission in order to access encrypted files that you have stored inside the SafeMonk directory.
System tray icon, more precisely, right click on the system tray icon is the only menu that you’ll be getting when running this Dropbox encryption software, apart from the login window that comes up when you first run SafeMonk. During account registration, it took a while for the confirmation email to come, so be patient, it’ll come.
Everything that you want encrypted and secured with SafeMonk will go into its own folder that’s created automatically inside the Dropbox directory. You of course have to make sure that Dropbox is up and running before setting up SafeMonk.
Key features of SafeMonk are:
- Free and simple to setup: everything is setup quickly and easily
- Encryption: encrypts Dropbox files automatically before upload
- Cross platform: works with Windows, Mac, iOS and Android
- Sharing: allows you to share encrypted data with other SafeMonk users
- Comes with a web based control panel for controlling shared folders
Similar software: Safebox, Viivo.
Control panel can be accessed on the website of this free Dropbox encryption software. Clients for iOS devices and Android devices can be installed from their respective app stores. Here’s a few pointers to help you get started.
How to encrypt files that are uploaded to Dropbox with SafeMonk: free Dropbox encryption software
After you register an account, the only thing that you need to do in order to encrypt files uploaded to Dropbox is move files inside the folder that was created by SafeMonk, see first image from the top.
Before the file gets uploaded online by Dropbox, it will be encrypted by SafeMonk. As many of you probably already know, it’s possible to read text files inside Dropbox, but when we opened an encrypted text using SafeMonk, what you see on the image above is the only thing that we could see. Files in the local folder are not encrypted.
Encrypted folders are shared just like any other Dropbox folder, right click on it, select share and then type in the email address of the SafeMonk user with whom you would like to share the folder. Only folders can be shared.
Conclusion
SafeMonk does everything as advertised. Every file that we uploaded to its directory was encrypted and secured. There’s clients for all the major operating systems, even Android and iOS, which means that you can easily share encrypted files between them using this free Drobpox encryption software. Try it and let us know how it went in the comment section down below.