This tutorial illustrates how to disable file and folder thumbnails in Windows 10. Automatic thumbnail generation for supported file types (e.g. JPG and PNG image files) as well as the folders that contain them is one of the many standard features of Windows 10, the latest offering from Microsoft.
While automatic thumbnail generation is useful because of the fact that it instantly provides a preview of the image(s) in a folder, it can also slow down general file browsing activity to a crawl, especially for folders having large numbers of image files.
But hey, not to worry! Thanks to your friends and Redmond, you can easily disable automatic file and folder generation in Windows 10. Wanna know how? Then jump past the break, and see for yourself just how simple it is to disable file and folder thumbnails in Windows 10.
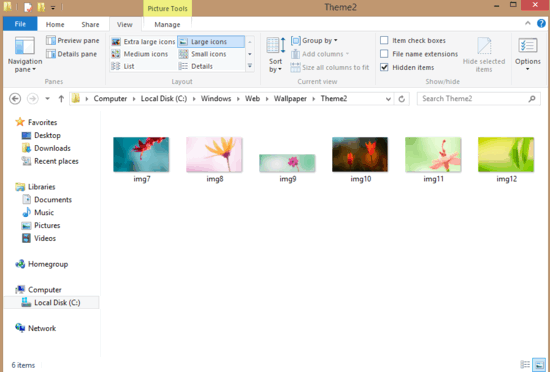
How To Disable File And Folder Thumbnails In Windows 10?
Turning off automatic thumbnail generation for relevant file types (and the folders that contain them) in Windows 10 is a walk in the park. A click here, another one there, and you’re all set. Here’s a simple walkthrough to, well, walk you through the uber-simple process.
Step 1: Open Windows Explorer, and (preferably) navigate to a folder having a couple of files that support thumbnails. This could be any folder having a bunch of images (although navigating to a folder having images is not really required, doing so helps you see the difference instantly, once you disable automatic folder generation).
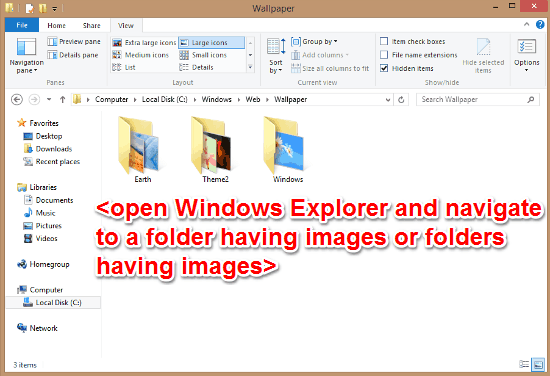
Step 2: The next step is to access the Windows 10 Folder Options. To do this, head over to the View tab of the Ribbon Menu, and click the Options button. The folder options dialog box should now pop-up. Click the View tab.
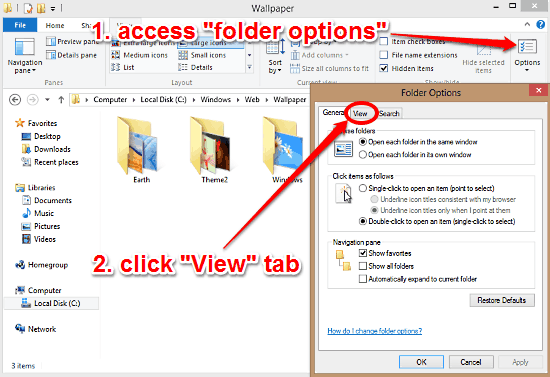
Step 3: Under the View tab, head over to the Advanced settings section, having a listing of options selectable via check-boxes. Select the check-box against the option that says Always show icons, never thumbnails. Hit Apply, followed by OK.
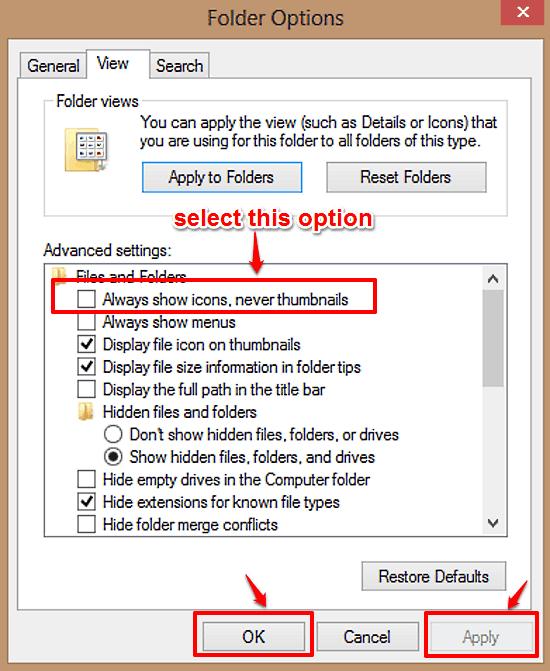
And we are all set peeps! You’ve just disabled automatic thumbnail generation. Going forward from this point, Windows 10 will no longer generate thumbnails every time you access a folder having a bunch of images. Even folders having multiple images containing sub-folders won’t have any thumbnails generated. Three cheers for faster file and folder browsing!
Do Check Out: How To Add A New User In Windows 10?
Conclusion
Disabling automatic thumbnail generation for supported file types and folders is a simple yet useful tweak, that can radically enhance the overall user experience quite a bit. Do take it for a spin, you’ll be amazed.