This tutorial explains how to disable theme change in Windows 10. When you have applied some beautiful theme and don’t want anyone to change that theme, then you can simply lock a theme and block users from changing theme in Windows 10.
You can prevent changing themes in Windows 10 using Registry Editor and LGPO (Local Group Policy Editor). I will explain both these methods. Once you have disabled theme change in Windows 10, anyone would be able to access Windows themes, but won’t be able to change theme. So, theme gallery would be disabled. Also, users won’t be able to save themes. Do note that individual theme elements can still be changed (like, wallpaper), but complete theme can’t be changed. Over next few days, I will tell you ways to disable those too.
In the screenshot below, you can clearly see the difference before and after disabling theme change in Windows 10. All themes are disabled after applying this tweak in Windows 10.
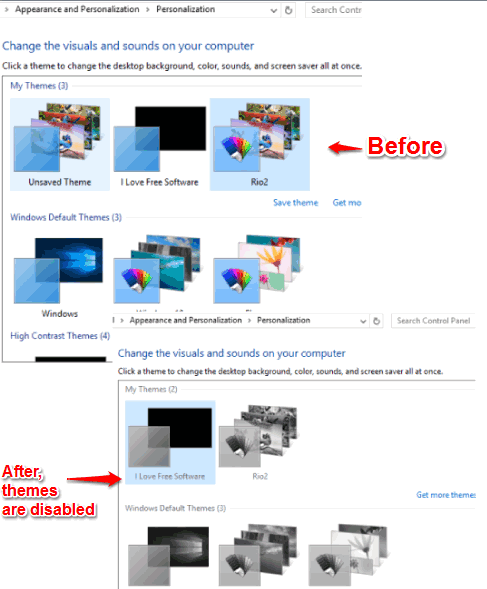
Method 1: Disable Theme Change In Windows 10 Using Local Group Policy Editor
LocalGPO is not a part of Windows 10 Home edition, but Windows 10 Enterprise, Pro, and other editions support this feature. Windows 10 Home edition users can try the second method that I have explained later. Users on other editions of Windows can use this Group Policy Editor method, as well as the second method in this tutorial to block theme change.
Step 1: Type “group policy” in the Search box and open Group Policy Editor window.
Step 2: You need to find Personalization folder which is available at User Configuration→ Administrative Templates→ Control Panel→ Personalization.
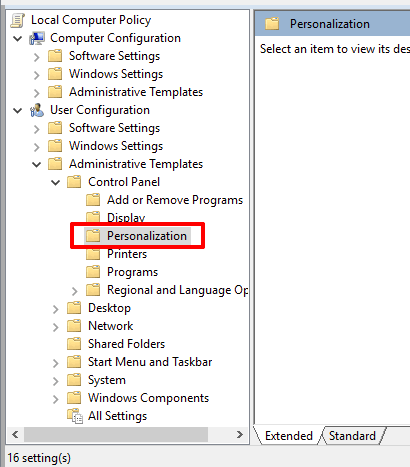
Step 3: After clicking the Personalization folder, some options under Settings will be visible. You have to double-click the Prevent changing theme option. It would be the second option.
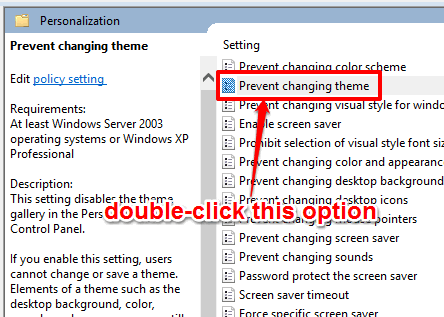
Step 4: Prevent changing theme window will open in which you have to select Enabled option. After that, press Apply button and then OK button.
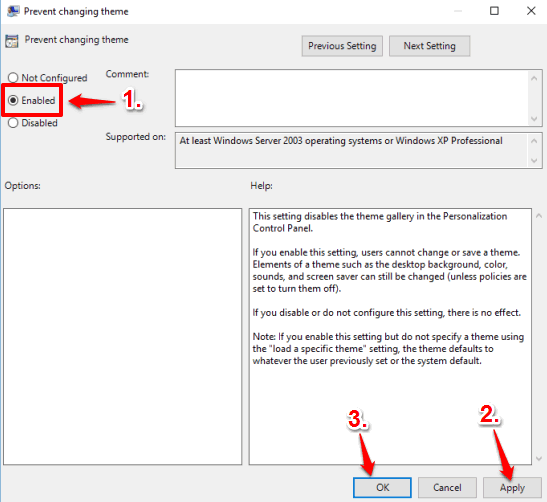
Step 5: Now access themes (Control Panel\Appearance and Personalization\Personalization) and you will notice that all the themes are disabled. If changes are not applied, then you need restart File Explorer or your PC.
When you want to change the theme, access Prevent changing theme window again, select Not Configured option, and save the changes.
In this manner, you can easily block any user from changing theme in Windows 10.
Method 2: Prevent Changing Themes In Windows 10 Using Registry Editor
In case you are on Windows 10 Home Edition, then you can use this option to disable theme change in Windows 10. Of course, users of other versions can use this too, but for them I would rather prefer the Group Policy Editor method that I covered above.
Step 1: Type “regedit” in Run Command or Search box of Windows 10 and open Registry Editor.
Step 2: Go to the Explorer key available under HKEY_LOCAL_MACHINE. Its location is: HKEY_LOCAL_MACHINE→ SOFTWARE→ Microsoft→ Windows→ CurrentVersion→ Policies→ Explorer.
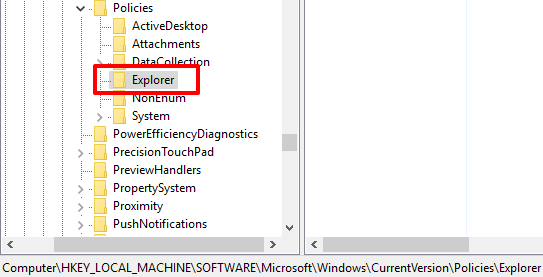
Step 3: Now right-click on the Explorer key → New → DWORD (32-bit) Value. It will create a new DWORD value. After that, rename this value with “NoThemesTab“.
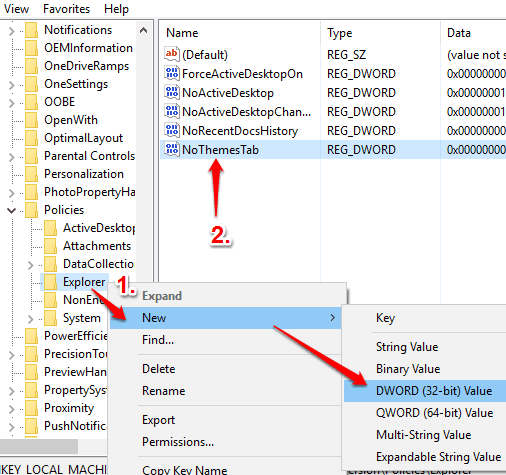
Step 4: This is the last step. Double-click on NoThemesTab DWORD value and set ‘1’ in value data field.
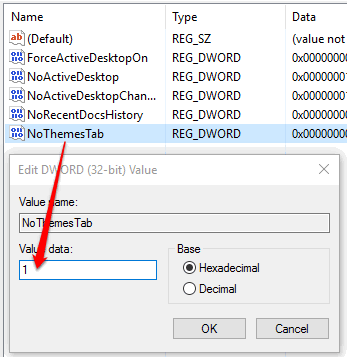
Save the changes and then restart File Explorer. Now access themes and you will find that themes are disabled.
To get access to themes, you can simply delete NoThemesTab DWORD value.
You may also check How To Enable Dark Theme In Windows 10 and How To Apply Mac OS X Theme In Windows 10.
The Verdict:
These are the two interesting methods using which you can disable theme change in Windows 10. The best part of these methods is that these methods are temporary, and you can anytime re-enable the theme change to apply a beautiful Windows 10 theme.