This tutorial explains how to view network activity details in Windows 10.
The best part of Windows 10 is that it has features geared towards casual as well as power users. So whether it’s something as simple as copying files from one location to another, or a bit complex like starting or stopping system services, Windows 10 lets you do without breaking a sweat.
Thanks to one such feature, you can view a bunch of important details (e.g. utilization, link speed) regarding the currently active network. Interesting, isn’t it? Move over to the other side of the break to see how you can view network activity details in Windows 10.
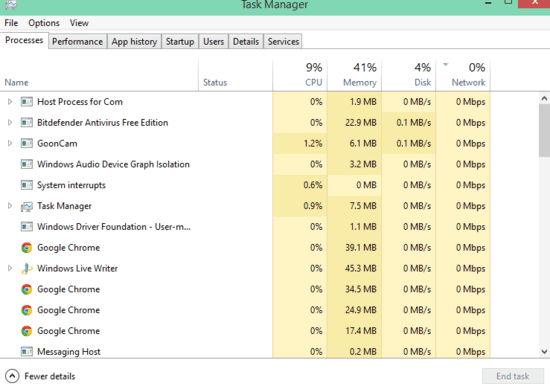
How To View Network Activity Details In Windows 10?
Windows 10 lets you view a number of important details, such as network utilization, link speed, throughput for the bytes sent/received, unicasts sent/received, and things like that. While these details might seem a bit of an overkill to the average user, they can be useful for network administrators. That being said, how to view the said details is incredibly easy. Here’s how to do it:
Step 1: Right click on the taskbar, and select Task Manager from the context menu to access the Windows Task Manager (You can also hit the Ctrl+Shift+Esc hotkey combo to do that).
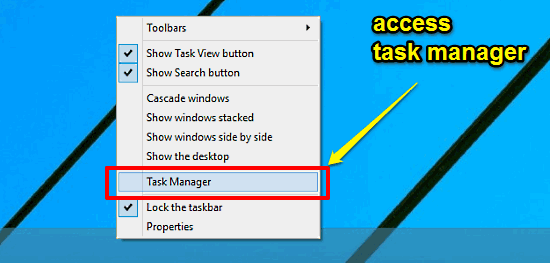
Step 2: When the Task Manager launches, click on the Performance tab. Here, you can see a couple of real-time updating graphs that provide usage information about important system components such as CPU, Memory etc. Based on your active network type, click Ethernet or Wi-Fi from the left column. When the detailed network activity graph shows up, right click on it, and select View network details.
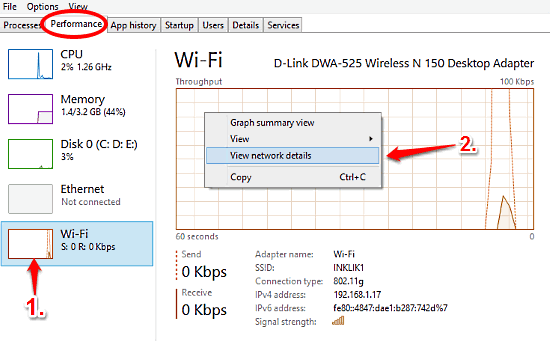
Step 3: That’s it. A Network Details window will now pop-up, having a comprehensive listing of network details (unicasts sent/received, throughput of bytes sent/received etc.). You can even copy the displayed information and save it for further reference. Here’s a screengrab:
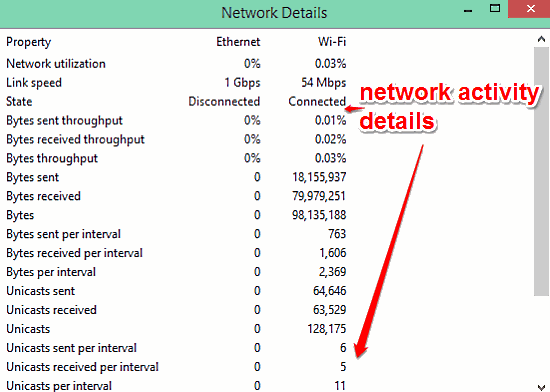
Also See: Choose The Disk Drives For Automatic Optimization In Windows 10
Concluding Thoughts
Windows 10 has such an insane number of features crammed into it, that’s easy to overlook some of them, unless they’re explicitly visible. The ability to view network activity details is also one such feature, which can be of tremendous help, especially in case of network troubleshooting. Take it for a spin, you’ll love it.