Here is a free dual pane file manager software that comes with built-in Windows Registry viewer and folder comparison features. You can open two different directories or folders on its dual pane interface and then perform actions like cut, copy, paste, copy path as text, delete files and folders, rename, etc. The built-in Registry viewer helps to access Registry keys and values directly on its interface. And folder comparison feature lets you check same and different files and folders in two directories.
The software has user-friendly interface and it also provides the shortcuts for different actions. Use available buttons or shortcuts for copy, cut, paste actions, open registry, drive, file/folder properties window, find files and folders, open active folder, control panel, back, forward, etc. In the screenshot below, you can see dual pane interface of this file manager. The name of this dual pane file manager is “Altap Salamander“.
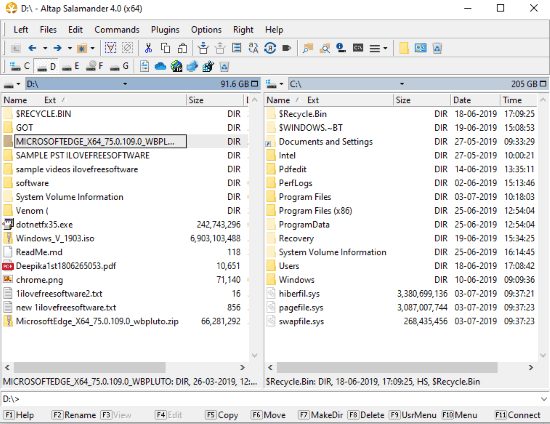
Other Features of This Dual Pane File Manager Software:
The list of features doesn’t end with registry viewer, folder comparison, and shortcuts. It has other useful features also. These are:
- You can check size of multiple directories including number of sub-directories and files. Just select folders of your choice and use Calculate Directory Sizes option under Commands menu.
- Change view mode of left or right pane to brief, detailed, tiles, thumbnails, etc.
- View text file, images, etc., using pre-installed plugins.
- Check drive information: You can check used space, capacity, free space for a drive, bytes per sector, bytes per cluster, number of clusters, GUID path, serial number, file system name, file system flags, etc.
- Check the list of opened files in a pop-up. Whenever you will open some file using this dual pane file manager, it will keep its record. After that, you can use Alt+F11 hotkey or List of Opened Files option under Commands menu to see how many files were opened by you.
- Change name case of multiple folders/files to UPPER CASE, lower case, partial mixed case, etc. This option is available under Files menu.
How to Use This Free Dual Pane File Manager Software?
The software is available in 64-bit and 32-bit versions. You can download any version using the link present at the end of this review.
When you will launch the software, its dual pane interface will show 2 different directories by default. You can use Left and Right menus to change drives, view mode, etc.
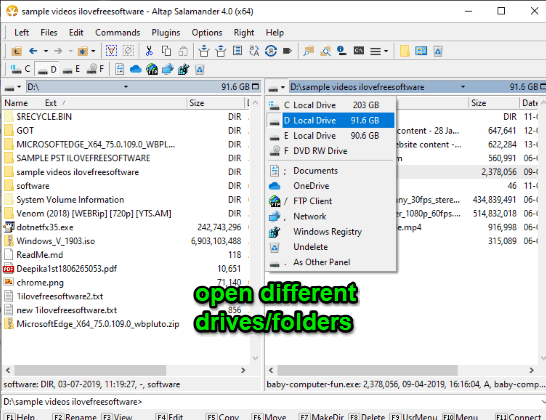
To open Windows Registry in any pane, click on that pane, and then use registry icon. This will immediately open the root keys on Windows Registry in that pane. After that, you can access any root key, key, and value. It also lets you export a key, rename key, add, delete a key, etc.
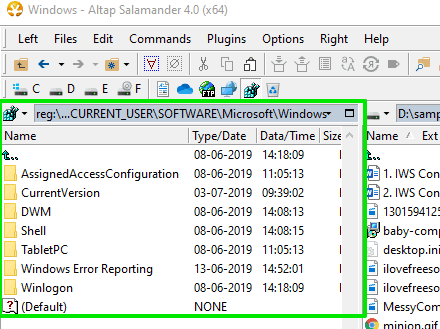
To compare two directories, you can first open two different folders in its dual pane interface. After that, you can use Compare Directories option in Commands menu. Finally, you can select options for comparison such as size, date and name, content, attributes, sub-categories, etc., and then begin the comparison.
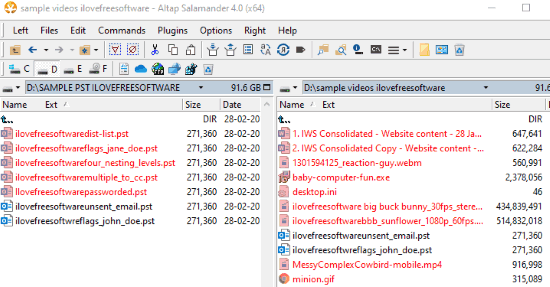
Comparison process is quick and you will see the result. Files and folders that are not matched in those two directories are highlighted with red color.
In a similar way, you can use options available in Commands menu or other menus.
The Conclusion:
There are a lot of other file managers also available which are very good. But, this software is also good and has interesting features like dual pane, built-in Registry viewer, folder comparison, etc. You can give it a try.