Pablo Commander is a great free lightweight file explorer for Windows. Extremely easy to use, Pablo Commander features quite a handful of simple yet useful features, that make file management both easy and fun. It has been designed to be an alternative to Windows’ default file manager (a.k.a Windows Explorer). It supports all the standard file management operations (e.g. move, copy, delete), and mimics some essential features of Windows Explorer (look and feel, context menus etc.) quite a bit. Apart from that, it also features standard dual pane view with drag and drop support, which makes tasks like copying/moving files super easy. Any changes you make to your files through any external programs are instantly reflected in Pablo Commander. It also features a FTP client. And wait, did I mention that it’s available as a portable application? Sounds exciting? Let’s find out more!
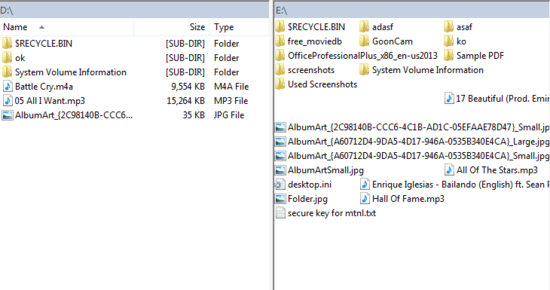
Pablo Commander: User Interface
As mentioned previously in the article, Pablo Commander is available as a standalone portable application. This means that there are no complicated installs or setups. This way, Pablo Commander doesn’t interfere with any of your existing system files either. All you have to do is download the zipped application from its homepage, extract it, and fire it up. Here’s how Pablo Commander looks like:
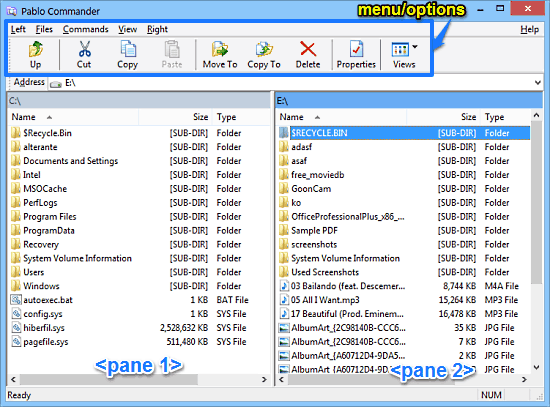
Pretty basic, isn’t it? But then, what do you expect from an insanely lightweight (less than 350 KB) application? However, contrary to what the user interface might lead you to believe, Pablo commander is quite full of simple and useful features. As far as the user interface goes, there’s just a simple menu bar and an options bar having standard Windows Explorer like options (up, copy, move, properties etc.). The rest of the user interface is dominated by the standard dual pane view with each showing a drive (or folder). Obviously, the drives shown in these dual panes can be changed via the Left and Right menu items of the menu bar. From here, you can also configure the individual views, properties etc., of these panes. Pretty simple stuff!
How To Use This Free Lightweight File Explorer For Windows?
Using Pablo Commander to manage and organize your files and folders is really easy. In fact, if you’re well versed with Windows Explorer (which is something almost every computer user knows about), you’ll feel right at home when using Pablo Commander. It’s not possible (or practical) to detail every single one of the actions (Copy, Move, Delete etc.) that you can perform on your files. Here’s a little step by step tutorial anyway, with each step showing some basic usage:
Step 1: By default, both panes of Pablo Commander show up the same drive. To change the contents of a pane (either one of them), simply set them to show different drives. To change the drive shown in a pane, simply select Left or Right from the menu bar, followed by Drive.
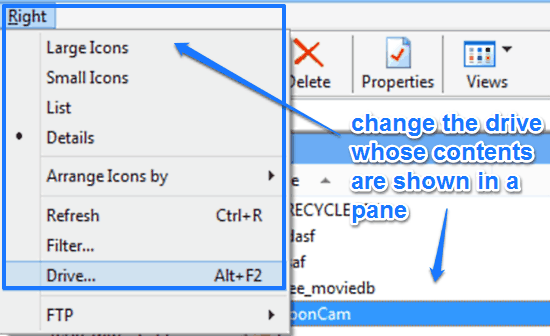
Step 2: You can directly move up/down a folder in each individual pane to view the files stored in it. From here, all the standard file management operations (e.g. Copy, Move, Delete) can be applied to your files easily via drag-and-drop. File operations such as copy, move etc. can be applied to files in a batch as well. And as mentioned before, any changes you make to your files are instantly reflected in Pablo Commander. Easy-peasy!
Also See: Free File Explorer With 6 Explorer Panes
Conclusion
Pablo Commander is a really nifty free lightweight file explorer for Windows. It’s simple and easy to use, and works the way it’s supposed to. Features like dual-pane view, automatic updation of contents, FTP support, drag-and-drop file operations really make it worth a try. Then there’s the fact that it’s incredibly lightweight, and available as portable application, which makes it even better. Do give it a try, and let me know your thoughts in the comments below.