Sigma File Manager is a free open-source and developing file manager and explorer / finder application for Windows and Linux systems. The ultimate aim of this evolving application is to provide advanced tools, speed up your workflow and keep your data safe and secure.
Let us go through the list of the Major Features offered by Sigma File Manager:
- Smart Global Search: As the name suggests, this powerful feature enables you to find any file / folder on your system in just a few seconds. It incorporates an automatic typo correction system that allows you to search for files even when the search string includes typos, incorrect case, wrong word order, missing words / symbols / file extensions and more.
- Tabs: The Tabs feature enables you to switch between multiple folders easily with a click or a keyboard shortcut.
- Workspaces: You can use this feature to create separate workspaces with their own tabs and pre-defined actions such as open a file in a specific application, run a script etc. As in the case of Tabs, you can switch easily between different workspaces.
- Advanced Wireless File Sharing: You can share a folder or stream any file to your locally connected devices wirelessly without the need to install any third-party applications.
- Address Bar: This helps you to swiftly navigate different directories with your keyboard. It autocompletes the file names and opens directories automatically as you type their names.
- Item Filter: This handy feature helps you to quickly find the files and folders you require by easily filtering out the unnecessary items. It offers support for advanced glob patterns and property prefixes.
- Advanced File Downloader: You can stream or download any file from the Internet by simply dragging its link (URL) onto Sigma File Manager. It offers support for video file types including YouTube videos and other video streams.
- Smart Drag and Drop: You can easily download files form the internet using drag and drop. The same feature can also be used to copy / move local files from one destination to another.
- Shortcuts: Most of the actions inside Sigma File Manager can be performed using keyboards shortcuts. You can also create system-wide shortcuts for certain actions such as opening the app, hiding the app, opening the app, and immediately creating a new note and more.
- Customizable Home Page banner: The home page of the application can be configured with a custom media background including a video or image that you can upload from your computer. Additionally, you can also choose one of the inbuilt creations to customize the application as per your taste.
- Notes: Sigma File Manager boasts of a advanced Note Editor that allows you to create rich notes and store and access them easily.
- File Protection: This is a safety feature that enables you to protect your files, folders, or notes from being renamed, modified or deleted.
- Info Panel: Essential information about the presently selected file or folder is displayed in this panel. It also helps you to preview media files including audio files, videos, and images.
- Quick View: This feature enables you to quickly open selected files in a preview window without using any external application by simply pressing the space button. It supports images, videos, audio, PDF documents and most plain text format files.
- Archiver: Sigma File Manager offers a built-in archiver that enables you to compress files into archives as well as extract from existing ones. It supports most of the popular formats.
- Transparency Effects: You can customize the app design to generate unlimited numbers of modern UI designs. This can be achieved by infusing any image or video into every element of the UI of the application.
- Language Localization: Sigma File Manager supports several languages for displaying its app interface. Also, new languages can be added by the community as and when they become available.
Working:
1. Click on this link to download Sigma File Manager from Github.
2. Install the application by running the setup file and then launch it by double clicking its icon on the desktop.
3. The panel towards the left of the interface allows you to access the Home page, Dashboard, Global search feature, Navigator, Notes and Settings. You can click on the 3-lines icon at the top left to minimize the panel into a toolbar.
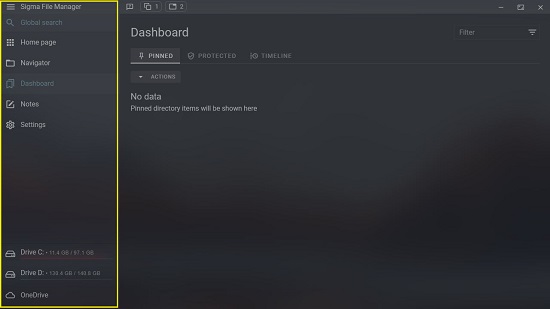
4. The Home Page gives you a bird’s eye view of the Drives and User directories of your system such as Desktop, Downloads, Documents, Pictures and more. Double-clicking on any drive or folder opens it in the Navigator.
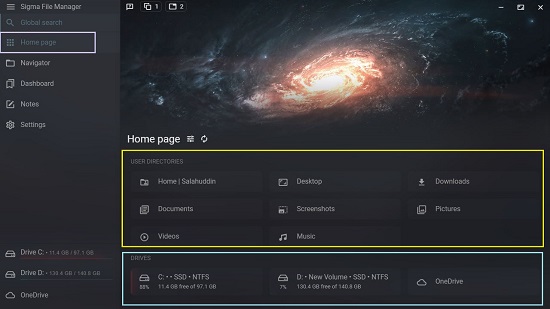
5. Clicking on any folder / file in the navigator gives us important information about it in the Info Panel towards the right of the interface such as Path, Size, Date created / modified, Permissions and more depending upon the type of the file. The Address Bar will be clearly visible at the top of the navigator and enables you to swiftly navigate different directories with your keyboard.
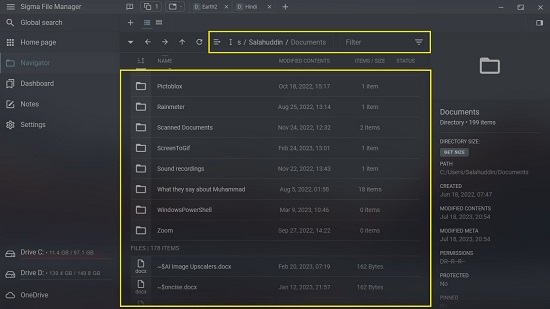
6. If the chosen item is a media file (audio, video, images etc) you can also preview it at the top of the panel.
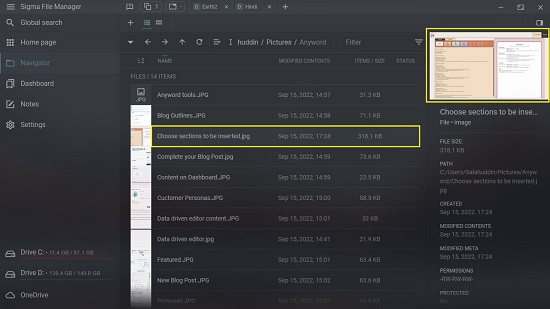
7. Choosing any file and pressing the space bar brings up the Quick View window that allows you to swiftly open files such as images, videos, audio files, PDF documents etc. without any external application.
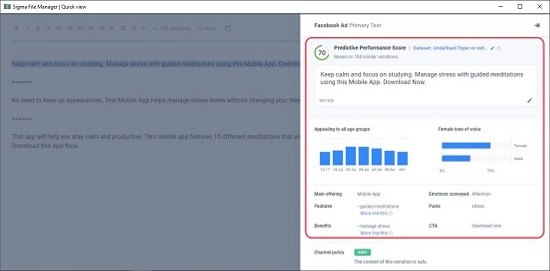
8. To switch between a List layout and Grid layout you can click on the corresponding icons at the top of the Navigator.
9. To quickly find the files that you require, you can use the Filter at the top right of the Navigator. As stated in the Features above, it supports Glob Filtering that is used to find files and folders that match a specific pattern or name.
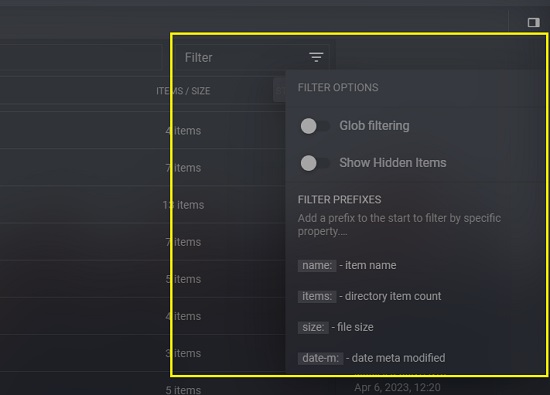
10. You can pin any File or Folder by right-clicking it and then clicking on the ‘Pin’ icon at the top. All the items pinned by you can be easily located on the Dashboard page for quick access.
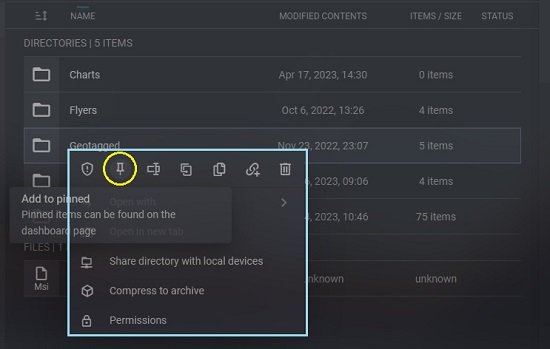
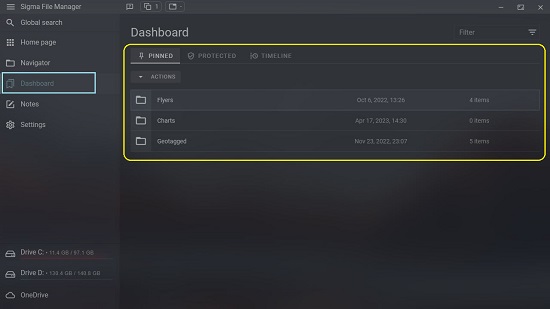
11. You can access the Smart Global Search by clicking on the corresponding option in the left panel. Just type a few letters and observe that it quickly starts searching for the required item and displays the search results. The Global Search feature automatically takes care of typos, missing words and more stated earlier.
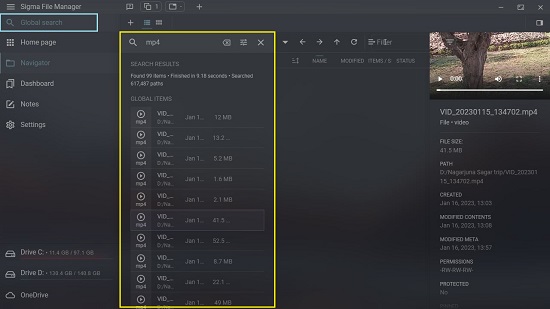
12. By default, a Primary Workspace will automatically be created in Sigma File Manager. You can click on the ‘Workspaces’ icon at the top of the interface and then click on ‘Edit Workspaces’ to add a new workspace.
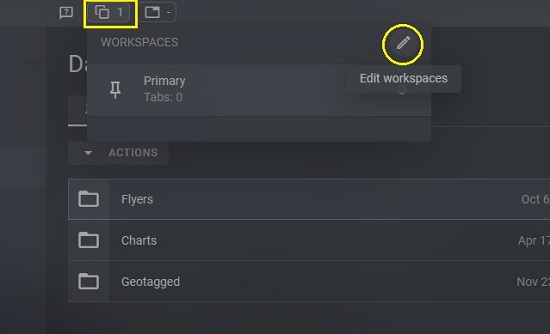
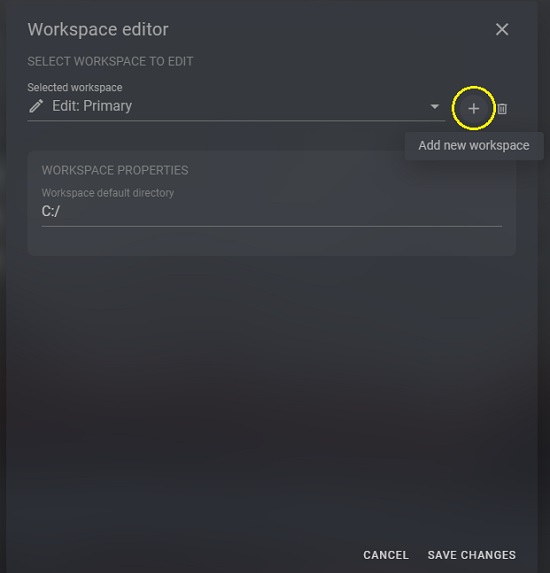
13. To open Tabs in the current Workspace, you can right the desired folder in the Navigator and choose ‘Open In new tab’. Alternatively, you can click on the any folder in the Navigator to select it and then hit the ‘+’ icon (New tab in current workspace) at the top of the application interface to open it in a new tab.
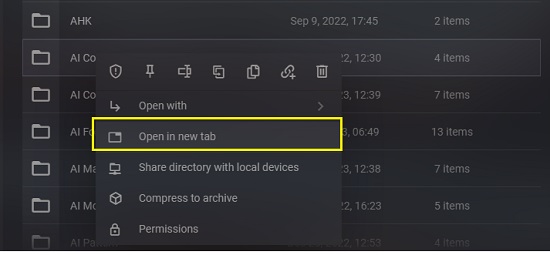
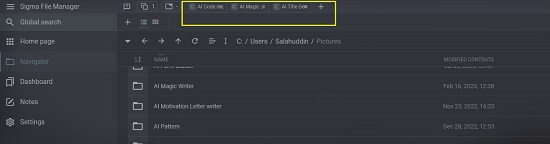
14. You can create Notes by clicking on the corresponding option in the left panel and then hitting the ‘+’ sign at the top. This will pop up a powerful text editor that you can use to create and save as many notes as you wish.
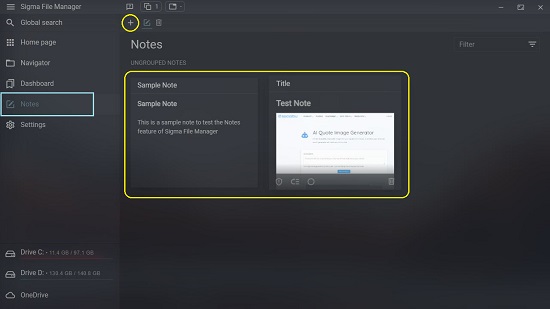
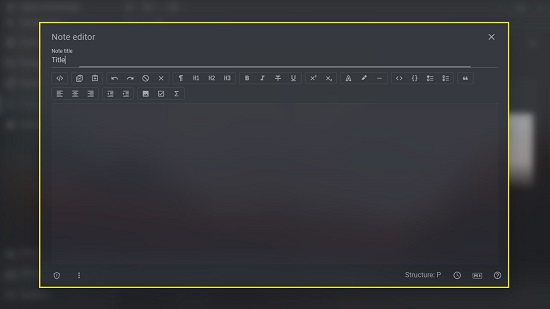
15. For further information on how to use Sigma File Manager and make the most of it, click on the ‘App Guide’ icon at the top of the application interface.
Closing Comments:
Sigma File Manager is a fine open-source File Manager and Explorer meant for Windows and Linux systems. It boasts of some very good features that make it easy for you to speed up your workflow and locate any item that you want in your system. It can prove to be a good replacement for Explorer once you learn it in detail from the App Guide as stated above.
Go ahead and try it out and do write to us about your experience. Click here to download Sigma File Manager from GitHub.