NetCrunch Tools is a free Network toolkit for Windows. It comes bundled with 11 different network tools. The best part is you do not have to be a network expert for using them. Its networking tools let you perform a number of different tasks such as retrieve MAC addresses of devices, complete info of a domain, resolve wrong DNS settings, wake up a PC on LAN, etc.
It also includes some network diagnostic tools like Ping to calculate round-trip time from your PC to a specified domain, Ping Scanner to get a list of devices attached to an IP address within a range of IP addresses, etc.
Also See: 5 best free packet sniffer, Free suite of 12 Network tools, Free remote monitoring tool.

How to use this free network toolkit for Windows:
Getting started with NetCrunch tools is really easy; just download it from the link provided below and then login into it with your Google or Facebook account. After that, you can start using its 11 different network tools. Its network tools range from basic IP tools such as Ping to test reachability to a domain, Whois to retrieve a complete info about a domain, etc to advanced network scanning tools like Open TCP port scanner to look for open ports within a range of IP addresses, Network scanning service tool to search for services within a range of IP addresses.
It also includes a couple of subnet tools like DNS audit to resolve wrong DNS settings and MAC resolver to get MAC addresses of devices with a range of IP addresses.
Let’s see different network tools offered by this free Network toolkit:
Basic IP tools:
- Ping: This tool simply lets you execute PING command to test the reachability to a domain. You just have to type in a domain name or IP address and press START button. It will then display the round-trip time of a packet sent from your PC to the specified domain/IP address. It shows important metrics such as TTL, Packets Lost, time taken, etc.
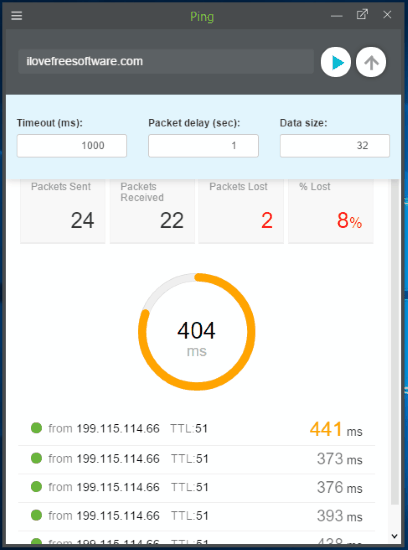
- Traceroute: It is a network diagnostic tool for displaying the network path between your PC and the specified IP address or domain name. You can also use it to measure transit delays of packets between your PC to a domain. It shows text data only, and not on map.
To use this tool just select Traceroute from NetCrunch tools menu. After that specify a domain name or IP address and hit enter button or press the start button. It will then display a network route between your PC to that domain and transit delays of packets, as you can see in the screenshot included below.
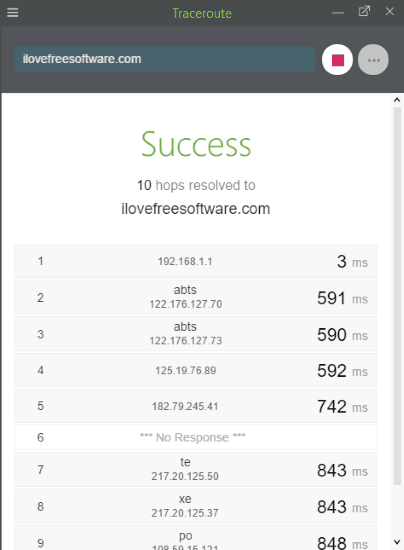
- Wake on LAN: You can use this tool to wake a PC from sleep mode on a network. Please do note that you can only use this feature if your PC supports WoL protocol. You just have to specify the MAC address of the PC that you want to wake up and then click on SEND button. If that PC supports WoL protocol then it will be waked automatically.
You can check it if your PC supports WoL or not from its BIOS settings>>Power Management.
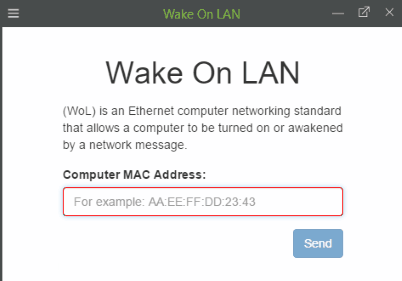
- DNS Info: You can use this tool to view the domain information. Specify the domain whose information you want to retrieve and press the start button. It will then display the domain info.
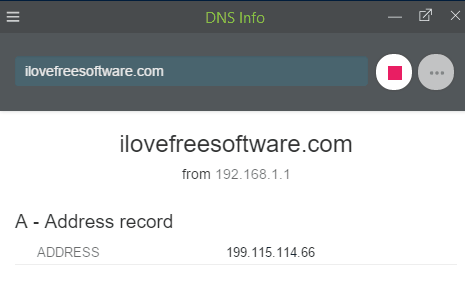
- Who Is: You can use this tool to get the detailed whois information of a domain. To retrieve full information of a domain, just specify its name and press start button. You can also check out these 5 Whois checker software for Windows 10.
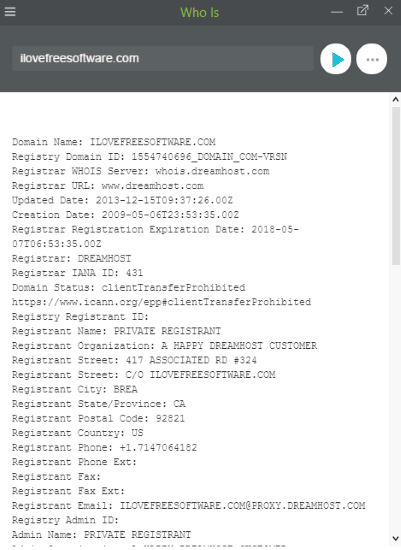
Scanners:
- Ping Scanner: You can use this tool to check active devices on a network from a range of IP addresses. Ping tool that I mentioned earlier is used to check the availability of a host/device but Ping Scanner tool sends ping commands to every node on a network within a range of IP addresses.
To use this tool, you just have to specify a starting IP address and an ending IP address. You have to specify the starting IP address in the left box and the ending IP address in the left box. After that, click on Start button and it will then display a list of active IP addresses, as shown in the screenshot below.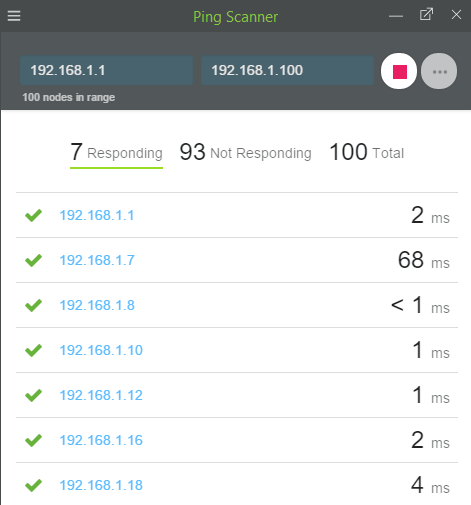
- Network Service Scanner: Network administrators can use this tool to identify a list of services running on open ports of different nodes of a network. You can start a network service scan by specifying a range of IP addresses. As you can see in the screenshot below, I ran a sample test by specifying a random IP address range and it returned the IP addresses and list of services running on their open ports.
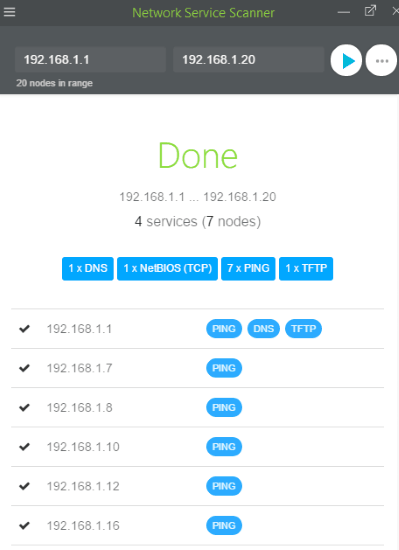
- Open TCP Port Scanner: You can use this tool to search for a list of open ports within a range of IP addresses. You can specify an IP address range just as in Ping Scanner tool and Network Scanner tool. After specifying the IP address range, click on Start button and it will then display the total number of open ports and IP addresses within that range.
You can also check out these 5 free port scanner software for Windows.
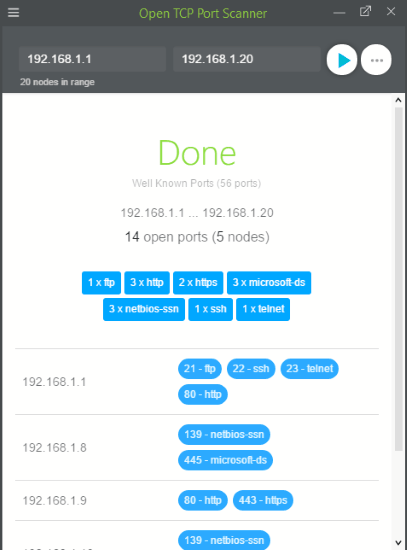
- SNMP Scanner: You can use this tool to check basic information of SNMP nodes from a range of IP addresses. Just specify a range of IP addresses and then click on Start button to retrieve information of SNMP nodes.
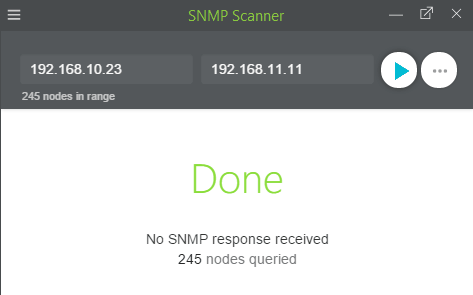
Subnet Tools:
- DNS Audit: You can use this tool to locate DNS setting errors within a range of IP addresses. It performs a reverse domain lookup for each IP address and when it receives a response from a scanned IP address then it performs forward domain lookup to verify if resolved address was same as that of specified one.
You have to specify a range of IP address and then click on Start button for DNS auditing.
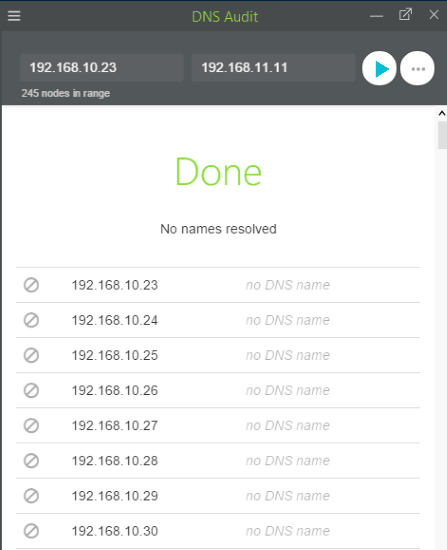
- MAC Resolver: You can use this tool to get MAC addresses of devices from a specified IP address range. After specifying the starting and ending IP address, click on Start button and it will then display MAC address along with their vendor names. Apart from that, it also gives you the option to send a WoL packet to that MAC address.
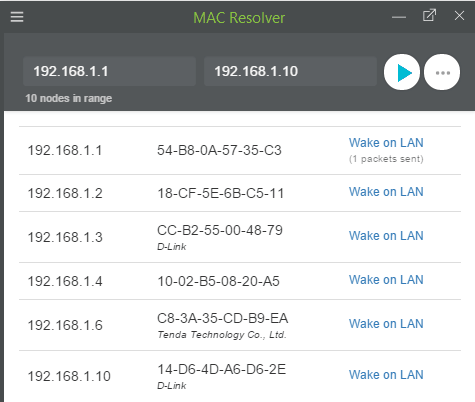
Verdict:
NetCrunch tools is a free Network toolkit for Windows. It comes with handy networking tools that you can use very easily with this free Windows Network toolkit. It can help you from retrieving domain info to search for open ports and services on a network. I can recommend this freeware if you are looking for an easy way to use different networking tools and commands like Traceroute, ping, etc.
Download NetCrunch tools from here.