In this article, I will introduce you to 3 free PERT chart software. The list includes ProjectLibre, GanttProect, and Open Workbench. These are some popular project management software which can automatically draw the PERT chart for you. While the steps to draw or create a PERT chart are different in these project management software, the concept is mostly the same. They draw the PERT chart automatically as per the defined project tasks and the Gantt chart. The various tasks attribute like start and end date, the name of a person to whom the task is designed, and the most important task dependencies are considered to draw the PERT chart. These project management software ensures that there is no circular dependency in the PERT chart and notifies you with a warning message when this problem is encountered. Only GanttProject gives you the option to export the PERT chart as an image. The others simply don’t support this option and you will have to capture a screenshot of the PERT chart to export it.
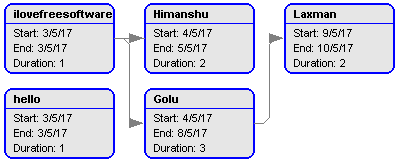
We have also covered some free software to draw UML diagrams like Class, Object, Activity diagrams, etc. You can check them out to draw other important diagrams related to your software project. PERT chart is also one of the very important diagrams in project management module which visualizes how different project tasks depend on each other. This helps in scheduling and planning a project more efficiently and ensuring that there is no deadlock between project tasks and deliver the project on time. Surprisingly, I find many other free project management software devoid of PERT chart option. Luckily, I found 3 popular project management software that draws the PERT chart automatically based on how you define the dependencies between all project tasks. So, let’s get started and see each of these PERT chart software.
ProjectLibre:
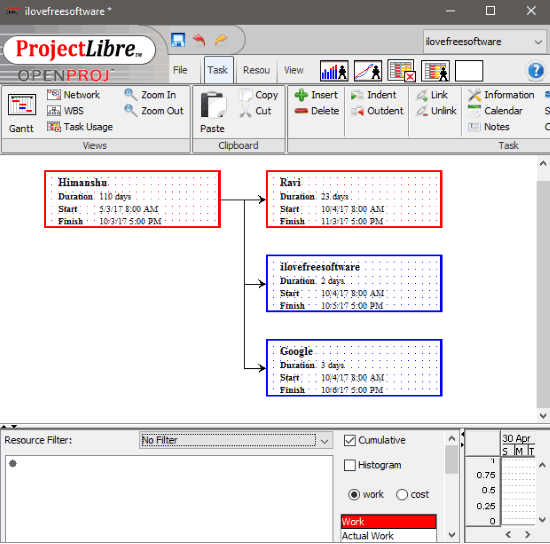
ProjectLibre is a free software project management software that automatically draws a PERT chart. The best part of this PERT chart software is that it supports import and export of Microsoft Project files. Unfortunately, there is no option to export the PERT chart from a project. As we have already written a detailed review of ProjectLibre (OpenProj), I will skip its other features and quickly explain how to generate PERT chart using ProjectLibre.
How to Create PERT Chart using ProjectLibre:
Step 1: Start a new project and then add its tasks which can be assigned to different people working on the project. Read below how to add tasks.
Step 2: Add tasks: In this step, I will tell you how you can add project tasks in ProjectLibre. The screenshot below displays the main interface of ProjectLibre on which you can add tasks of the project. For a task, you can specify the name of the person to whom the task is assigned, the start and end date of the task, predecessors of the task, and the resources. The duration parameter is automatically calculated as per the specified start and end date. The most important parameter among this list is Predecessors which define the next task to be completed when it’s finished. You can specify the task ID in the Predecessors list to define the dependency.
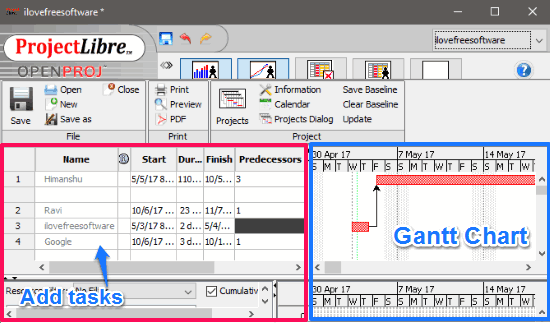
In order to specify more advanced parameters like task completion percentage, add notes, etc, double click on any task to open its Task Information dialog box.
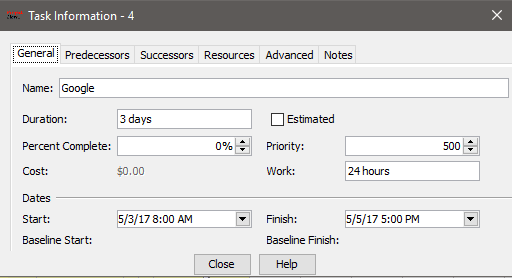
Step 3: Define tasks dependencies: As you update the tasks lists, it automatically draws a Gantt chart on the left panel. You can also define relationships between different tasks on the Gantt chart; just connects two tasks. Let’s say you connected two tasks A and B together, then the second tasks i.e. B is performed after task A.
You can also define dependencies in the PERT chart itself. To define a task dependency in PERT chart, select a task and then click on the second task to draw the dependency. When you define a dependency in the PERT chart, then it is automatically updated everywhere in the project and vice versa. If you have already defined dependencies, then the PERT chart will automatically display the relationship between tasks.
To view the PERT chart of the current project, switch to the TASK tab and then select the Network option, as shown in the screenshot below. This will show you the PERT chart of your software project, as shown in the main screenshot of ProjectLibre.
Read ProjectLibre (OpenProj) review by us.
GanttProject:
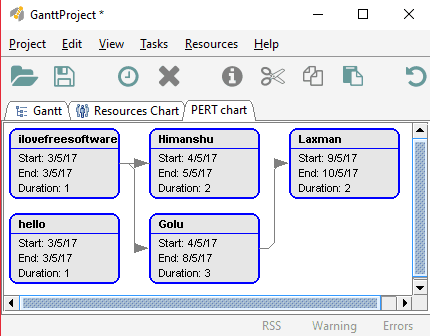
GanttProject is another free PERT chart software and a complete project management software. Just like ProjectLibre, it automatically draws the PERT chart based on the GANTT chart of your project. You will just have to add some project tasks and define their properties like start and end date, predecessor, etc and it then automatically draws the GANTT and PERT chart of the project. Predecessors are defined as parent processes after which the current task will be executed. What makes it more useful is that you can export the automatically drawn GANTT and PERT charts as JPEG and PNG file formats. This feature is unavailable in other PERT chart software on my list.
How to generate PERT chart using GanttProject:
Step 1: Download GanttProect from the link provided above and install it. Its main interface is shown in the screenshot below. Now, get started by adding some tasks to your project; right-click on the interface and then select “New Task” option. A new entry will then appear in the left sidebar to add the task. You need to specify the task name, its start, and end date.
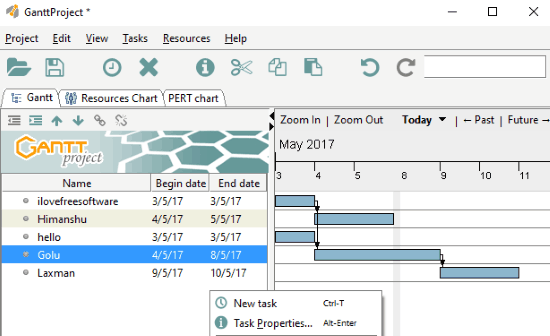
Step 2: Define task dependencies: Now, there are two ways by which you can define dependencies, first, you can simply connect the tasks in the GANTT chart that is automatically drawn in the left panel. This is quite similar to what we did in Project Libre to define dependencies in the GANTT chart. You have to connect two tasks to each other in which the first task will be considered as the predecessor of the second one. The second way is by accessing the Task Properties dialog box; double-click on the task to open it. After that, switch to the Predecessors tab and select the Predecessor task from the drop-down list, as shown in the screenshot below.
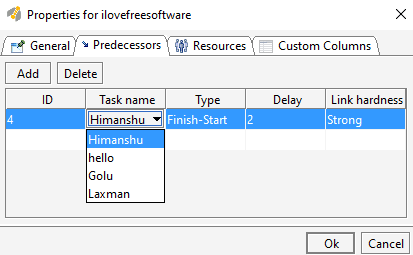
Step 3: Export PERT Chart: Now, to view the PERT chart, go to View>>Pert Chart. This will display the PERT chart of the project which is shown in the main screenshot of GanttProject above. If you want to export the PERT chart as an image then go to “Project>>Export…” to open the Export Wizard, as shown in the screenshot below.
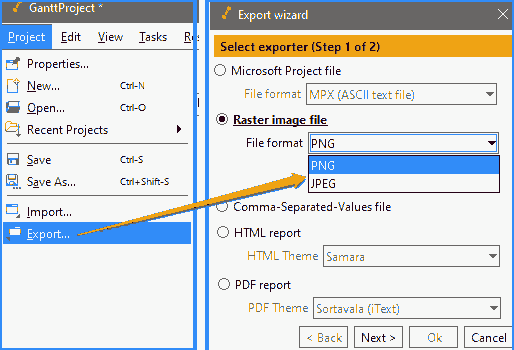
Now, select “Raster image file” option and select an image file format. After that, click on the “Next>” button to specify the location where you want to save the PERT chart image file and then click on the Ok button. This will save the PERT chart of the project in the selected file format on your PC. There are other supported export formats like HTML, PDF report, CSV, etc which you can explore at your end.
Read the detailed review of GanttProject.
Open Workbench:
 Open Workbench is the last free project management software in my list to draw PERT chart. Like other PERT chart software on my list, it automatically draws the PERT chart based on the GANTT chart of a project. It also automatically draws the GANTT chart as per the project tasks and dependencies between them. It also takes care that there are no circular dependencies between tasks. This makes scheduling a hassle-free process when the number of tasks is greater in number. Unfortunately, there is no option to export the PERT chart, as in GanttProject. You will have to take a screenshot of the PERT chart in order to save it.
Open Workbench is the last free project management software in my list to draw PERT chart. Like other PERT chart software on my list, it automatically draws the PERT chart based on the GANTT chart of a project. It also automatically draws the GANTT chart as per the project tasks and dependencies between them. It also takes care that there are no circular dependencies between tasks. This makes scheduling a hassle-free process when the number of tasks is greater in number. Unfortunately, there is no option to export the PERT chart, as in GanttProject. You will have to take a screenshot of the PERT chart in order to save it.
How to create PERT chart using Open Workbench:
Step 1: Add project tasks: After you have installed this software, open it, you will see its interface as shown in the screenshot below. The interface includes a left sidebar which gives you the options to plan, schedule and executes tasks through Gantt Chart, CPM Network, WBS Definition, etc. To add project tasks, select Gantt chart from the left sidebar. After that, right-click on the interface and select “Insert Task” option. Now, you can add a project task by specifying its ID (must be unique), name and start and finish date. Just like ProjectLibre and GanttProject, Open Workbench also automatically draws a GANTT project, as you can see in the screenshot below.
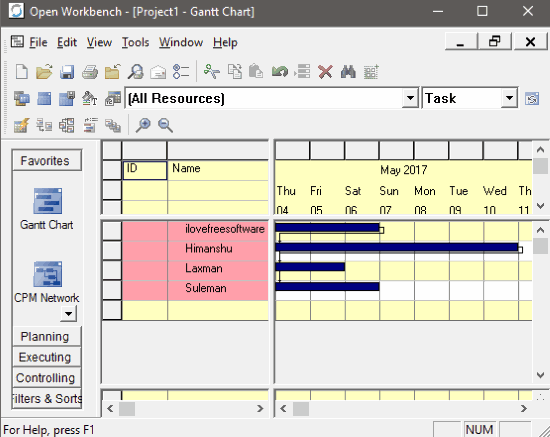
Step 2: Define task dependencies: The easiest way to define task dependencies in Open Workbench is to connect tasks in the GANTT chart. You just have to draw a line to connect two tasks together and in which the second task will be executed the first task from which you started to draw the line.
The second way is to define it from the Task Properties dialog box; right-click on any task and select “Dependencies …”. This will open up the Task Properties dialog box from which you can select the predecessors and successors of a task to define its dependencies. Once you have defined the dependencies, click on the OK button to save them. Now, you will see the changes in the GANTT chart as per the defined dependencies.
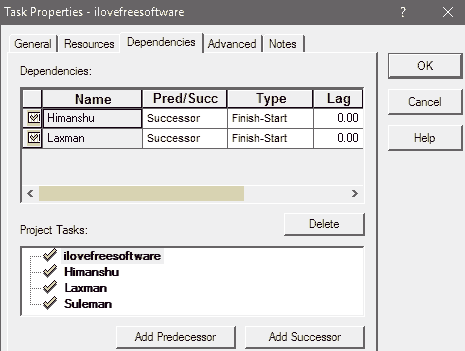
Now, select the “CPM Network” option from the left sidebar to see the PERT chart of the project as shown in the main screenshot of Open Workbench above. The PERT chart visually displays all dependencies between project tasks and states the start and finish date of a project. As I mentioned, there is no option to export the PERT chart unlike ProjectLibre, so, you will have to take its screenshot in order to export as an image.
Read the detailed review of Open Workbench.
Verdict:
I guess all of these PERT chart software will help you a lot to draw PERT and GANTT charts as they automatically draw them for you. I liked all of them as all of are quite unique and offers their own set of features to take advantage over one another. ProjectLibre comes with the interface that makes it easiest to draw PERT charts but there is no option to export the PERT or GANTT chart. This is where GanttProject comes into play as it lets you export the PERT chart as JPG or PNG file format.