Blizz is a free team communication software by TeamViewer with various useful features like video conference, file sharing, VoIP calls, screen sharing, chat, and more. You can use this software to communicate with your team members in many ways like video chat, text messages, etc. Apart from that, it will also allow you to share your screen activities with team members and do a presentation by annotating on the screen. Another interesting feature is that you can make VoIP calls to team members and they can also call you using a free local dial-in phone.
You can also share files with team members like images, documents, audio, and more from your PC or cloud storages. It even comes with the option to create meetings and schedule them for later user. In other words, it makes team communication very convenient for you similar to other team communication services like Connect, Skrumble, Ryver, etc.
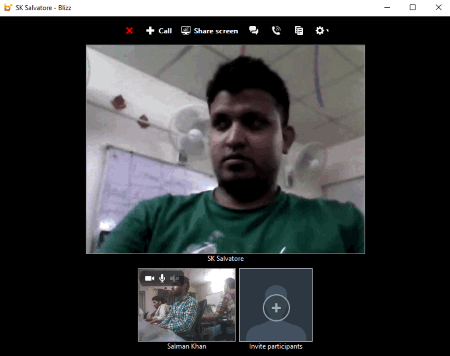
Note: The free version of Blizz is limited to 1 organizer of meetings, 5 participants, and free local dial-in phone calls in more than 10 countries.
How to Setup this Free Team Communication Software:
First, download and install Blizz on your PC. After that, sign up for a new account or login using your TeamViewer credentials. As soon as you do that, you can start using this team communication software for video conference, file sharing, etc. After that, a popup window will also float on your desktop where all your Blizz activities will be visible and you can also use it to chat, share files, etc.
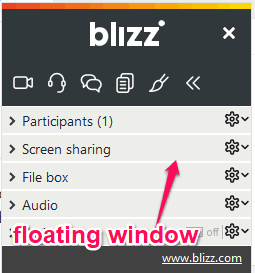
Before you proceed, make sure to invite team members to Blizz for communication.
How to Invite Team Members:
To invite team members, simply select the “Contacts” tab on the left panel of the main interface. After that, you will see the option to add new contacts by entering email addresses or you can import contacts from Outlook. Do note that your team members must be existing users of Blizz or else you can’t add them as contacts. If they are not, then they can download Blizz and create a new account to start using it for communicating with you.
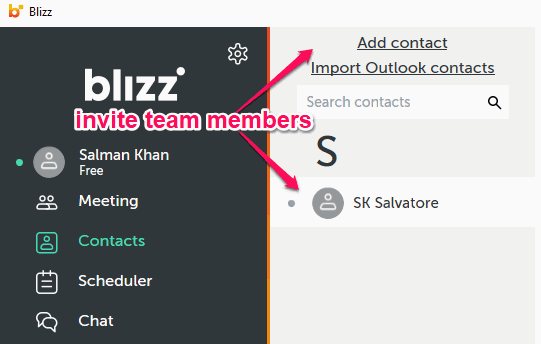
How to do Video Conference with Team Members in Blizz:
To start a video conference session, you would need to select the “Meeting” tab and then click on the “Video Call” button. As soon as you do that, the video conference window will open up where you can video chat with your team members.
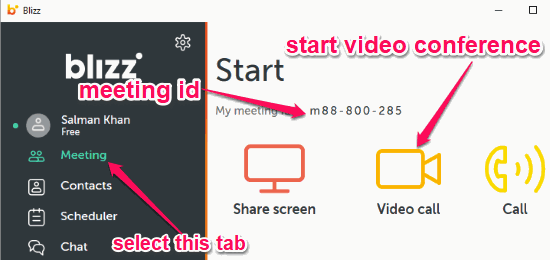
Now, at the bottom of the video conference screen, you will see an “Invite Participants” button which you can use to invite your team members to join the video conference session. When you click this button, you will see the option to invite by making a call to the added contacts, sending email, and by copying the invitation information to the clipboard.
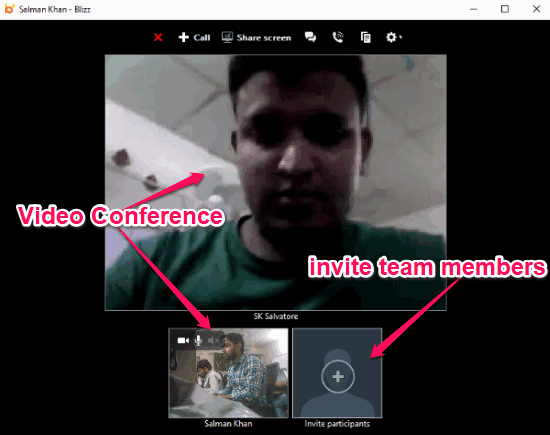
Apart from that, you can also share the meeting ID visible at the top of the “Meeting” tab with your team members to join the session. Once they join, you will be able to have a seamless video conference session with them.
How to do Screen Sharing and Annotate in Blizz:
Blizz also allows you to share your screen with your team members. To do this, you would need to click on the “Screen Sharing” option while on the “Meeting” tab. You can also start screen sharing from the video conference window.
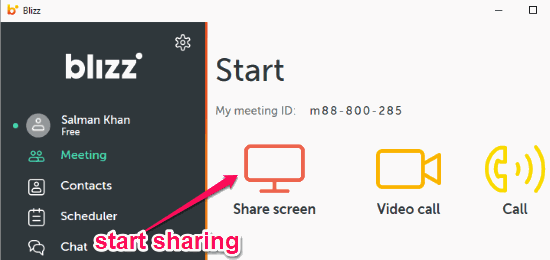
As soon as you do that, the screen sharing session will start and you can see the activity on the floating window. Now, all your screen activities will be visible to the team members who have joined your meeting using the meeting ID shared by you. Apart from seeing the screen activities, they can also annotate on the screen in real-time using the “Whiteboard” feature. This feature will be visible in the floating window on your (and team member’s) PC, once you start screen sharing.
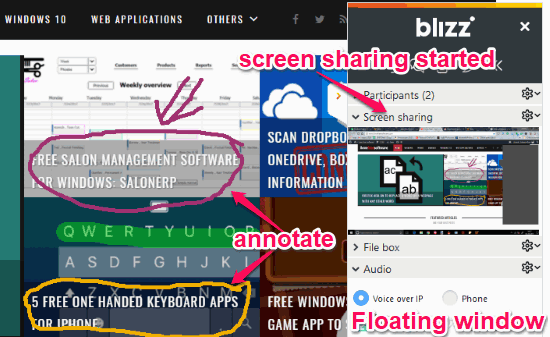
The “Whiteboard” feature will allow you to draw on the screen, highlight screen areas, add shapes, add text, and add speech balloons on the screen. You will also see the option to erase annotation and take control of other programs while screen sharing.
How to Chat with Team Members:
When you open Blizz, you will also see a “Chat” tab on the left panel. Now, if you would like to chat with your team members, then simply go to the “Chat” tab and click on the “New Message” button.
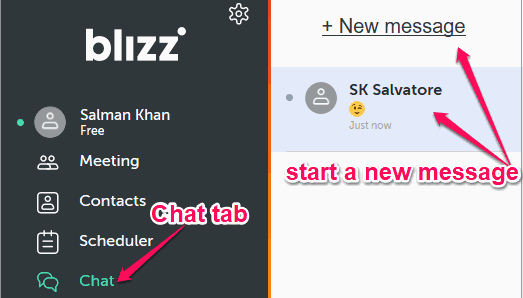
As soon as you do that, it will ask you to choose any of the contacts which you have added as your team members. Once you do that, a chat section will appear where you can start chatting with the team member by sending text messages. Apart from text, you can also send emojis and attach files. But unfortunately, the attachment option didn’t work when I tested it.
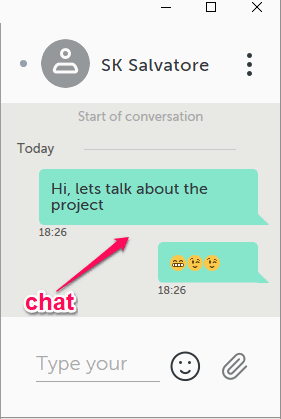
How to Make VoIP Calls in Blizz:
Another interesting feature of Blizz is that it allows you make VoIP calls to your team members. For this, all you gotta do is select the “Call” button at the top of the “Meeting” tab.
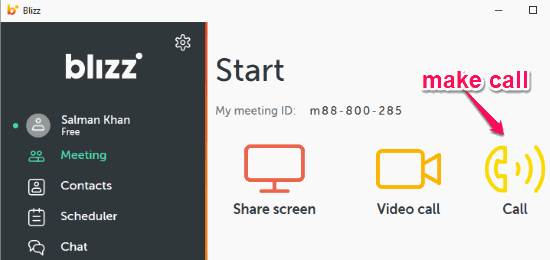
Once you do that, the “Audio Chat” window will appear where you can talk with your team members. Similar to Video Conference, you can also invite your team members to the audio chat session. After that, you can chat with them over VoIP.
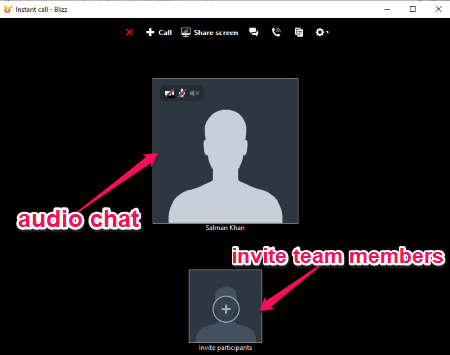
You can also make the audio chat session attendees join the session by calling you from a free local dial-in phone. The free version of Blizz allows free calls in more than 10 countries like US, UK, Germany, Hungary, etc. You will get your number by selecting the “Phone” option under “Audio” section in the floating window.
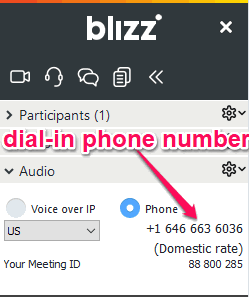
How to Share Files with Team Members:
If you would like to share files with your team members, then you can do that from the floating window. To share a file, simply select on the “File Box” section on the floating window and click on the “+” button. As soon as you do that, it will ask you whether you want to import a file from your PC or cloud storage. It supports Dropbox, Google Drive, OneDrive, and Box.
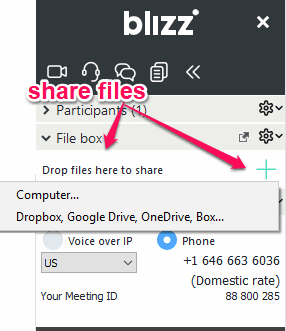
So, you can simply import a file from any of these import options and share it with your team members. The team members will be able to see and download the file if they want.
How to Schedule Meetings in Blizz:
It also comes with a “Scheduler” tab on which you can create and schedule meetings. This can come in handy if you want this software to automatically start a meeting (like video conference, screen sharing, etc.) when you click on it. To schedule a meeting, simply select the “Scheduler” tab on the left panel and then hit the “New Meeting” button. After that, you can enter the meeting subject, start date & time, end date & time, and an optional password.
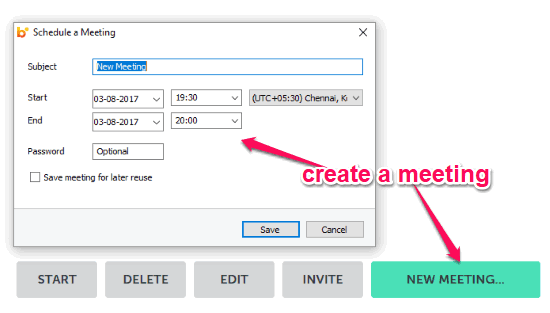
This way you can create and schedule as many meetings as you want. After you’re done scheduling meetings, you can simply select them and invite team members to the meetings. When the time arrives for a meeting, you can simply select the meeting and click on the “Start” button to start the session.
Closing Words:
Blizz by TeamViewer is definitely one of the best free team communication software for Windows. It bundles some of the best and useful features which make communication with team members a breeze. Personally, I like this software as it is very easy to use even though it includes many powerful features.