ShutMeDown is a free software for Windows to automatically shutdown, hybrid shutdown, restart, sleep, hibernate, lock, and log off PC. It allows you to select any of these actions (like auto shutdown pc) and set a custom timer for executing them at a specific time. That means you don’t have to manually shutdown, restart, or hibernate your PC anymore, as this tool can automatically perform these actions for you. Similar to other shutdown timer software, ShutMeDown comes with a simple interface to make it easier for you to use.
Ultimately, this tool lets you easily automate various power related tasks on your PC at any particular time by setting up a timer. For this, all you need to do is choose a task and set the timer for executing it. It even has the option to schedule all the automated actions (like shutdown, restart, etc) for an entire week.
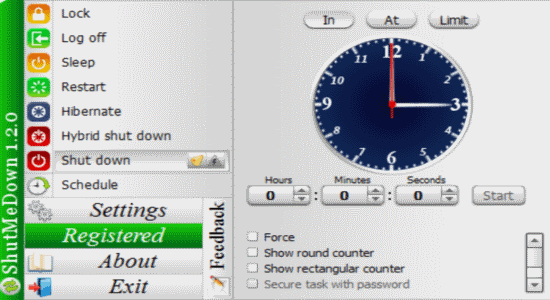
How to Auto Shutdown PC, Restart, Hybrid Shutdown, Hibernate, Sleep, Lock, and Log Off:
Step 1: When you install this tool, it will simply sit in the system tray with a “Shutdown” icon. To get started, click the icon and a popup menu will appear with all the options: Lock, Log Off, Sleep, Restart, Hibernate, Hybrid Shutdown, Shutdown, and Schedule.
![]()
Step 2: Let’s say, you want to automatically lock your PC at any specific time, then click the “Lock” option on the popup menu. After that, the timer window will appear where you can set the timer for locking your PC automatically. There will be 3 different timer options named In, At, and Limit for performing the action in different ways.
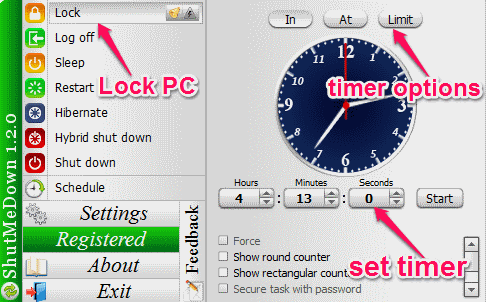
Step 3: If you want to lock your PC at any particular time, then you should choose the option “At” as it will perform the task at the exact time you’ve set. The “In” option allows you to set the timer for locking your PC after a specific time period has passed or elapsed. Whereas, using the “Limit” option you can set the timer to lock your PC after you have been using it for a certain time interval.
Step 4: As soon as you’re done setting the timer, hit the “Start” button. It will automatically run and execute the action (lock your PC) as per the condition and time set by you. It also notifies you 30 seconds before performing any automated action with a small prompt window at the center of the screen. So, you can either let this tool perform the task or cancel the task to continue using your PC.
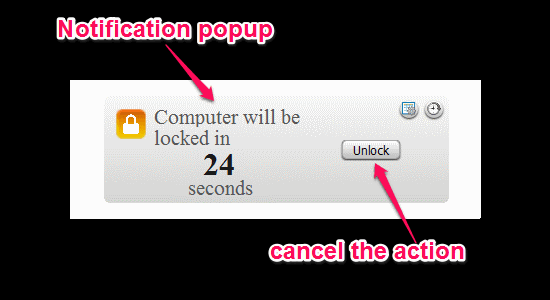
Step 5: In the same manner, you can perform all the other actions like shutdown, restart, and more. Now, one of the best features of this tool is that it allows you to plan and schedule the automated option for an entire week. To do this, select the option “Schedule” after clicking the Shutdown icon in the system tray.
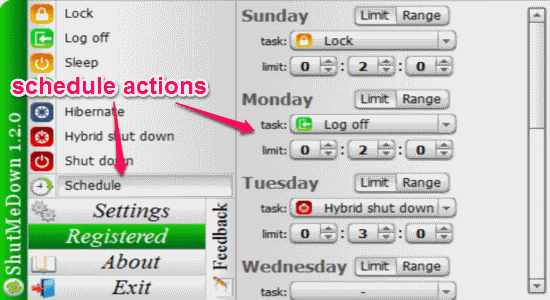
Step 6:Once you start a timer, you can track the remaining time by enabling a small widget (rectangular or circular). Right-click on the icon in the system tray to enable the widget. You can place the widget anywhere on the screen and keep doing your usual work.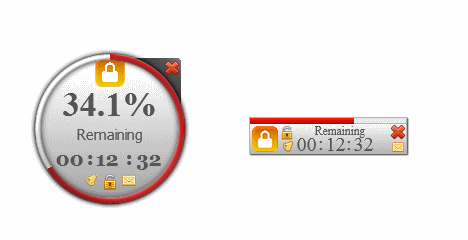
Step 7: Additionally, you can set a password to protect the automated actions and enable the option “Forced” to perform the assigned action without notifying you. You can enable these options from the tool settings.
My Final Verdict:
If you’re looking for a tool to automatically shutdown, restart, hibernate, lock, sleep, and log off your PC, then ShutMeDown is probably the best option for you. You can simply set a timer and let this tool automatically perform all the available actions for you. Give it a try.