This tutorial explains how to add Group Policy support to Firefox. With Firefox 60 the new ESR (Extended Support Release), it is now possible to configure or control various crucial settings of Firefox via Local Group Policy Editor of Windows. For example, you can disable access to Firefox accounts, built-in PDF viewer, pocket, form history, developer tools, private browsing, telemetry, add-ons manager page, about:config page, and a lot more. Google Chrome already had a similar feature and now Firefox has also gifted such feature to its users.
Firefox has released policy templates (or ADMX templates) that contain *.admx and *.adml files. You need to paste those files to PolicyDefinitions of Windows system folder. After that, Group Policy window will have a Firefox folder which will include different settings that you can apply on Firefox browser. This tutorial will help you as every single step is covered here to add Group Policy support to Firefox.
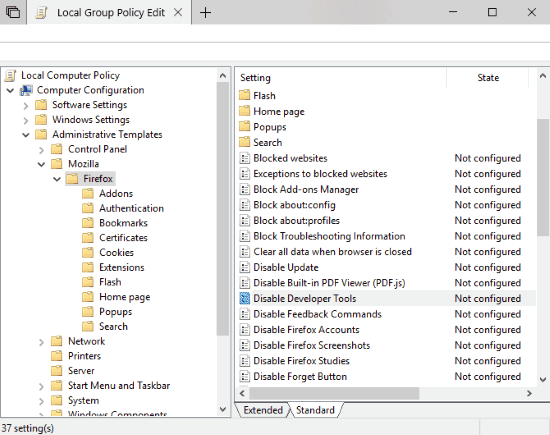
In the screenshot visible above, you can see Firefox folder visible in the Administrative Templates folder in Windows Group Policy. Under that folder, different settings are available that you can enable or disable for Firefox browser as per your convenience. This is beneficial for individual users as well as organizations to control Firefox settings for their users from a particular location.
What is Local Group Policy in Windows?
Local Group Policy (also known as LocalGPO or LGPO) is a native feature of Windows (available in Windows 7, Windows 8.1, Windows 10 Pro, Enterprise Editions, etc.). It helps to configure different settings for different users or your own PC. For example, it lets you disable context menus in Start menu, prevent changing lock screen, turn off Windows Calendar, and lot more. In simple words, there are so many configurations that you can tweak to control or change user experience.
Until now, Firefox didn’t come with Group Policy support but this wait is over now. Let’s see how you can enable this feature for Firefox. I have covered this tutorial using Windows 10 system.
How To Add Group Policy Support To Firefox?
Step 1: The first thing you need to do is download policy templates provided by Mozilla Firefox. The policy templates’ zip archive is available on GitHub and this link will help you get the file. You should also close Firefox browser, if running already.
Step 2: Extract the download zip file. Under that file, you will see “firefox.admx” and “mozilla.admx” files in “Windows” folder and “firefox.adml” and “mozilla.adml” files in “en-US” folder.
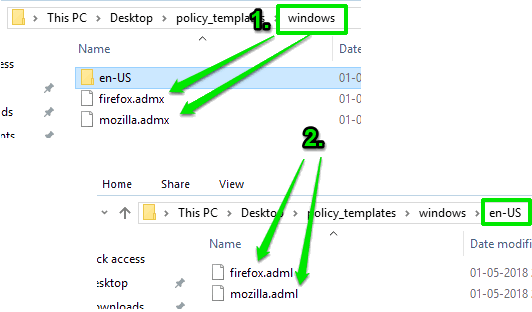
Step 3: Copy “firefox.admx” and “mozilla.admx” files to the clipboard. Now open Run box using “Windowslogokey+R” shortcut key or search box. When it is opened, type “%systemroot%\PolicyDefinitions” and press OK button or Enter key.
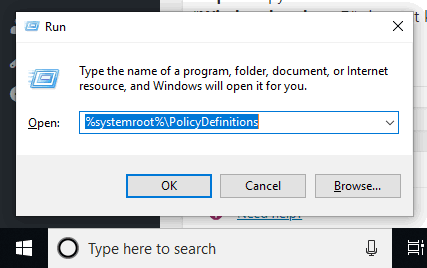
Step 4: PolicyDefinitions folder will open under “WINDOWS” system folder. In that folder, you will see a lot of ADMX files. Now simply paste “firefox.admx” and “mozilla.admx” files in that folder. If it asks for permission to copy, then simply grant the permission.
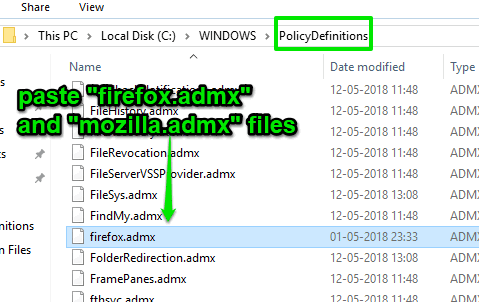
Step 5: Now copy “firefox.adml” and “mozilla.adml” files to the clipboard which are available in “en-US” folder that I mentioned in step 2.
Step 6: Again use the Run box. This time, you need to type “%systemroot%\PolicyDefinitions\en-US” in the text field available in Run box and the press OK button.
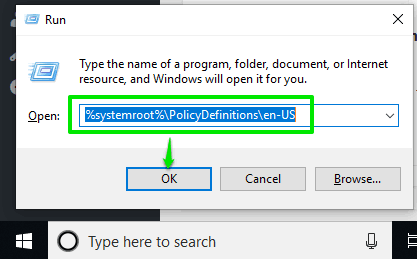
Step 7: A “en-US” folder will open under “PolicyDefinitions” folder where a lot of ADML files are stored. Paste “firefox.adml” and “mozilla.adml” files in “en-US” folder.
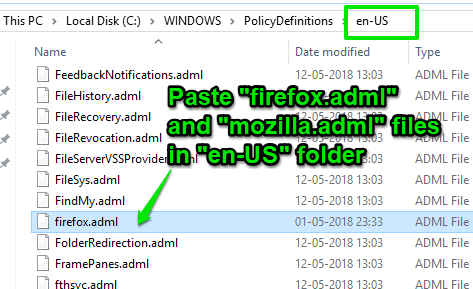
Again, if it needs permission to copy files, then simply press Continue button to grant the permission.
Step 8: Open LocalGPO. Run box will be used again for this. Or else, search box can also be used. Just type gpedit.msc and press the Enter key. This will open Group Policy window in front of you.
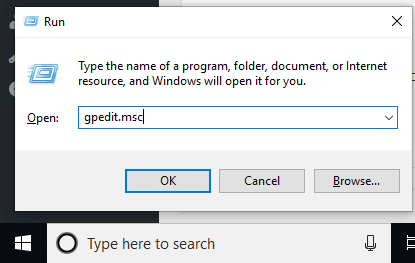
Step 9: In Group Policy window, use this path: Computer Configuration → Administrative Templates → Mozilla → Firefox.
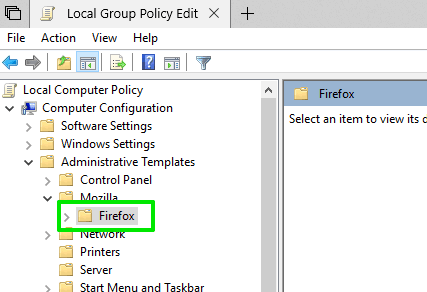
Step 10: Selecting the Firefox folder will explore many folders and settings on the right side. Some of the important settings are:
- Block Add-ons Manager- This setting helps to enable/disable access to Add-ons manager page of Firefox.
- Block about:config- Using this setting, access to configuration page of Firefox can be disabled/enabled.
- Disable built-in PDF viewer.
- Disable Developer Tools.
- Disable Safe Mode, etc.
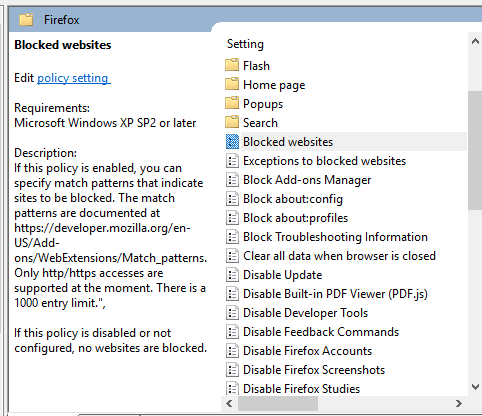
Simply double-click on a setting and then options to enable/disable that particular option will visible.
That’s it! Once the Windows Local Group Policy is enabled for Firefox, different settings can be customized.
Did you know you can also prevent others to download items in Firefox browser?
The Conclusion:
Group Policy support in Firefox is simply a very good feature which should have come a long time ago. Still, it ain’t too late. Now Firefox also supports Windows Group Policy to tweak some useful settings. Just carefully complete all the above steps once and then Group Policy will be ready to help you customize Firefox settings.