Here are some good free photo organizer software to manually move photos to different folders. These software come handy when you want to check each photo, and then move it to one of the many folders. You can move photos to multiple directories using the associated hotkeys. Thus, organizing the photos become very easy. Normally, we need to cut photos from the source folder, create another folder(s), and then paste the photos to destination folders one by one. This can be time-consuming when you have to move hundreds or thousands of photos. Therefore, these photos organizers are handy.
These software let you preview the photo that you are going to move. So, you will come to know that you are moving the correct photo. Moreover, these software support all the popular and common image formats, like: JPG, PNG, BMP, ICO, GIF, etc.
Let’s see how we can move photos to different folders using these free photo organizer software.
PhotoSift
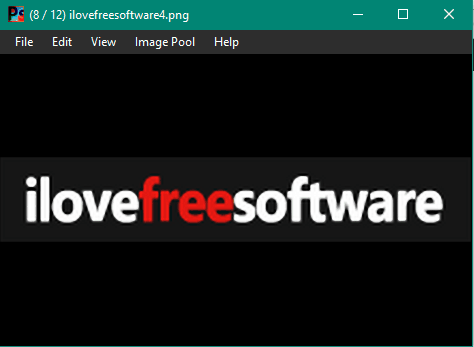
PhotoSift is a very good photo organizer software. It comes as my first recommendation in this list because it lets you move photos from the source folder to 36 different folders using the hotkeys. You can use ‘A-Z’ and ‘0-9’ as hotkeys and set different folders for these hotkeys. After that, pressing a particular hotkey will move the currently visible photo to the associated folder. For example, if you have added Folder5 under hotkey ‘5’, then pressing the key 5 on your keyboard will move the active photo to the Folder5. Steps are as follows:
Step 1: Download this portable software and open its interface. After that, you need to select the source folder using Image Pool menu available on its interface.
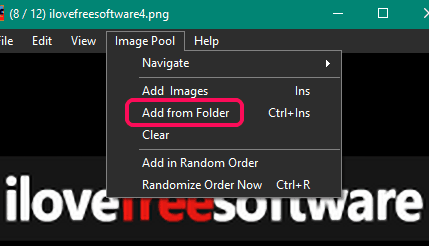
Step 2: Now one of the images from that folder will visible on its interface. You can move to next and previous images using the left and right arrow keys. After that, you need to access Settings. Here you need to set “Move” option for File mode option.
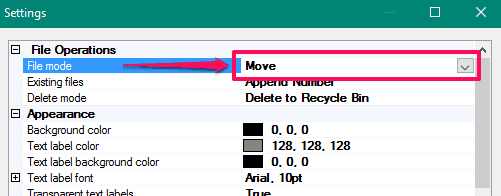
Step 3: Scroll down the Settings page to find Key Folders option. This option contains A-Z and 0-9 sub-options. Now you know what you have to do. Use any sub-option and add any folder of your choice.
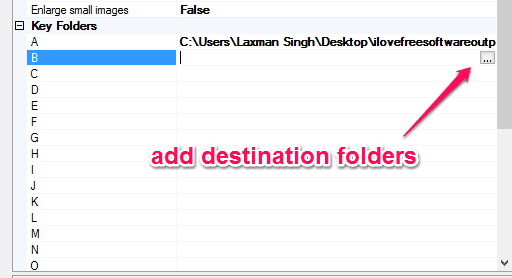
Step 4: Close the settings page and come back to the main interface. Now press the hotkey and the currently visible image will be moved to the folder associated with that hotkey. In a similar way, you can use other hotkeys to move the images.
This software has many other features like copy (instead of move) photos to different folders, view animated images, zoom, rotate images, etc.
You may also read its full review.
IrfanView
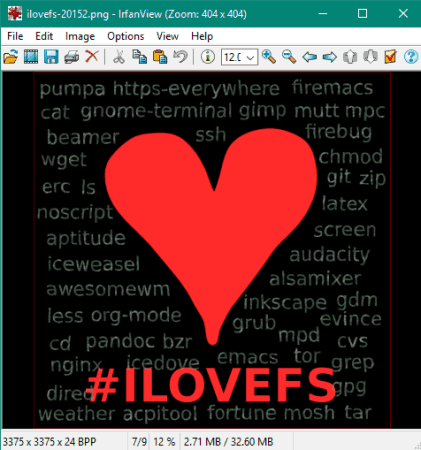
IrfanView doesn’t need any introduction. It comes under the list of popular photo organizers. It also lets you move photos to different folders using the hotkeys. However, the reason I added it to the second position is that it lets you move photos to 14 different folders and every time it opens the ‘move window’ to view the destination folders before moving the photo. Here are the steps:
Step 1: Download and run this photo organizer software. Select a source folder to view the images of that folder on its interface.
Step 2: Access Move File… option available under File menu.
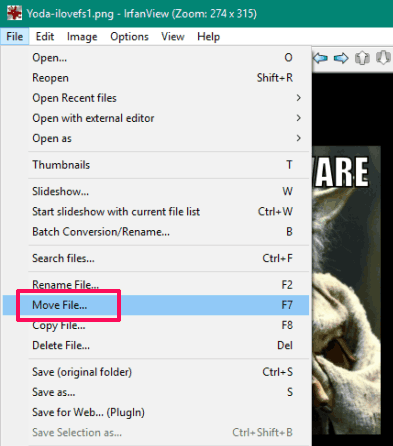
Step 3: Move file(s) window will open. Here, you can set destination folders from 1 to 14. After that, press the hotkey associated with a particular destination folder and it will move the photo to that folder.
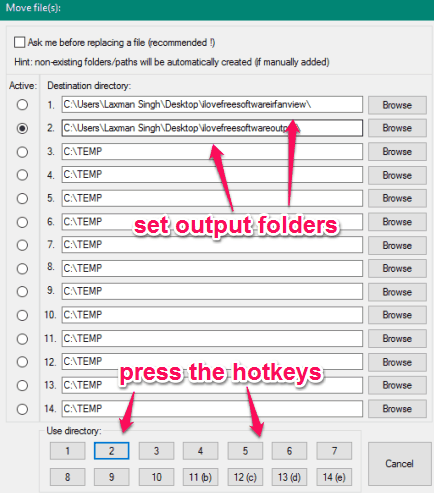
Step 4: The next time, you need to press ‘F7’ hotkey. The same Move file(s) window will open. However, this time, you don’t have to set destination folders because you have already done that. Use any of the hotkeys and the photo will be moved to the folder which is associated with the hotkey.
You may also read its full review.
FastStone Image Viewer
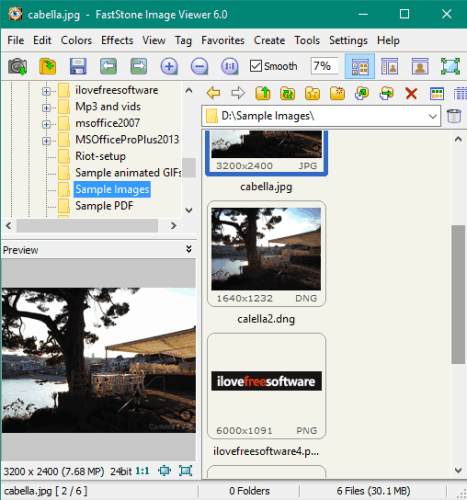
FastStone Image Viewer is also a handy photo organizer software which comes with the feature to move photos to different folders using the hotkeys. You can add up to 9 different destination folders and press ‘1-9‘ as hotkeys to move photos to destination folders. However, like IrfanView, it also opens ‘Move’ window every time and then lets you press the hotkey to move the photo to any of the output folders. These are the steps:
Step 1: Download it, run the software, and add input folder. After that, all the photos are visible in thumbnails.
Step 2: Press ‘M’ button and Move to folder window will open. In that window, you need to access “1..9” tab. After that, you can add 9 different folders as output locations.
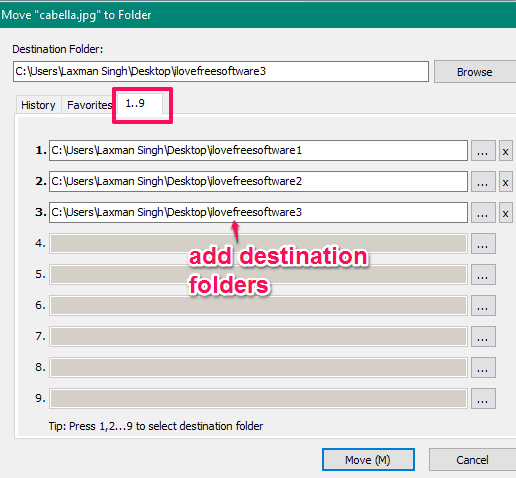
Step 3: Come back to the main interface and press ‘M’ button again. The Move to folder window will open. Now pressing any key from 1 to 9 will move the selected photo to the folder associated with the pressed hotkey.
You can also use this photo organizer to add effects, watermark, drop shadow, etc. Here is its full review.
The Verdict:
My preferred software to move photos quickly to different folders in this list is PhotoSift. It is convenient and supports more than 30 folders to move photos. All it needs is press the hotkeys. Other software are also good, no doubt. However, if I have to give #1 position to a photo organizer in this list, then it is PhotoSift definitely.