This tutorial explains how to create multiple choice quiz in PowerPoint. In the tutorial below, I have used an add in for PowerPoint which can create a multiple choice question based quiz in Powerpoint that you can use in a survey or in a quiz competition. You can add as many questions as you want and also you can assign more than one correct answer. Additionally, you can add images in the questions, answers, and you can use text formatting. However, this add-in is only compatible with PowerPoint. You cannot use it in any other Office applications.
A perfect use case of this add-in would be in educational institutes. Using this add in teachers or senior students can run a quiz competition on various topics very easily. This add-in can greatly save you time that you would have wasted in creating the quiz using any website or by native PowerPoint features.
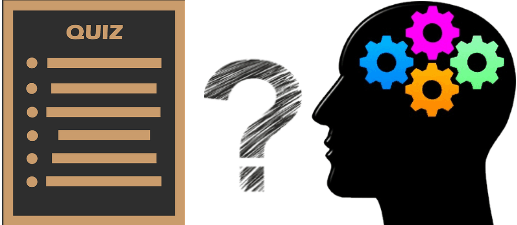
Let’s see what it takes to create multiple choice quiz in PowerPoint.
How To Create Multiple Choice Quiz in PowerPoint?
Multiple Choice Quiz is an app for Office that acts as an add-in to PowerPoint. Using this add in you can design PowerPoint slides consisting of some multiple choice questions with one correct answer. Also, you can opt to have more than one correct answers and you can specify unlimited answer options for a particular question. You can design as many slides you want and add questions that you want to ask.
Apart from creating quizzes, you can also format the text that you type for questions and answers. There is an editing option at the bottom of the interface of this add-in to change answers or questions. The editing option is only visible in the editing mode. During the slide show, the editing option remains hidden.
To get started with this PowerPoint add-in, follow these simple steps.
Step 1: Add this app in the Office using this link. Also, you can add it using the PowerPoint. To add this using PowerPoint, navigate to Insert > Store tab and search for it. When it appears in the store, simply add it using the Add button.
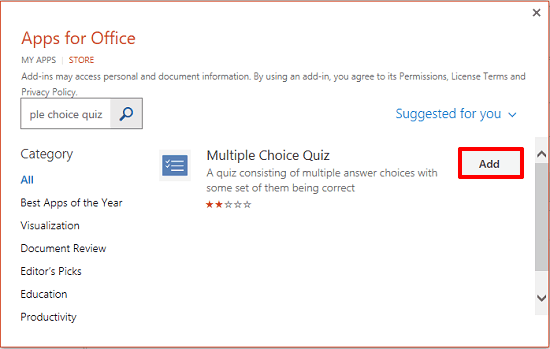
Step 2: Invoke the app by navigating to the Insert > My Apps > tab and then its interface will appear in the current slide.
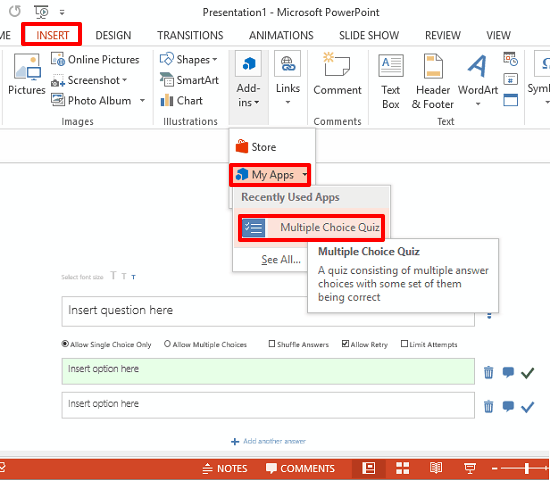
Step 3: In the first text box, you can type a desired question that you want to ask. Below the text box there are some options given:
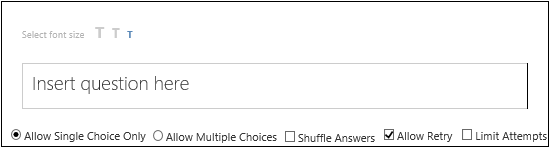
- Allow Single Choice Only: If you check this option, then only one correct answer will be allowed.
- Allow Multiple Choices: You can check this option, if you want to allow more than one correct answer for the question
- Shuffle Answers: When you check this option, then each time you run the slide show, the sequence of the answers will change.
- Allow Retry: Checking this option will allow a user to answer a question multiple times.
- Limit Attempts: If you want a user to answer the question in limited attempts, then you can check this option and specify the number of attempts the user will get to answer a particular question.
You can type unlimited question by creating the quiz using this add-in in every slide.
Step 4: Use the above options to design the quiz and when done, you can save the file and run the slide show.
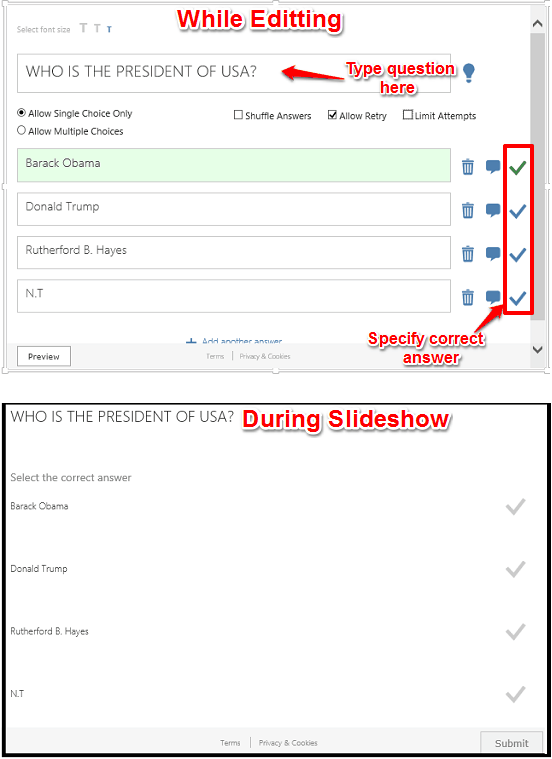
At the end of step 4, your quiz is ready to be used and you can do whatever you want. Also, do remember that, while adding questions and answers, you can also use text formatting. And you can even insert image in the question or answer.
So, in this way you can easily create a multiple choice quiz in PowerPoint. And Multiple Choice Quiz add-in does that in very efficient manner. I really like the features and functionality that this add-in offers. If you often make some quizzes for Schools, Colleges, then you can try this.
Verdict:
In the tutorial above, I have demonstrated how to create multiple choice quiz in PowerPoint. To do that, I have used an Office app called Multiple Choice Quiz. This app works pretty amazingly and help you design a quiz that you would design in hours using the native features of PowerPoint. So, if you are looking for ways to create quizzes, then this tutorial will help you. Just give it a try.