Remove Duplicates is a free Google Sheets add-on to find duplicate rows and columns in a Google sheet and delete them. If you don’t want to delete them, you can move, copy, or highlight duplicates in Google Sheets. You just have to select the type of action for the duplicate items. Also, either duplicate rows or columns can be found at a time. The add-on is really useful when your Google Sheet contains thousands of rows and columns.
One of the interesting feature of this add-on is that you can find duplicate columns between two different sheets of a single spreadsheet.
You need to follow only four steps that come in a wizard and then you can find and remove duplicate rows or columns. The way it works is, it first lets you select the range in a sheet or two different sheets and then automatically identifies duplicates from that range. After that, you can choose whether you want to delete them, move, copy, or highlight them.
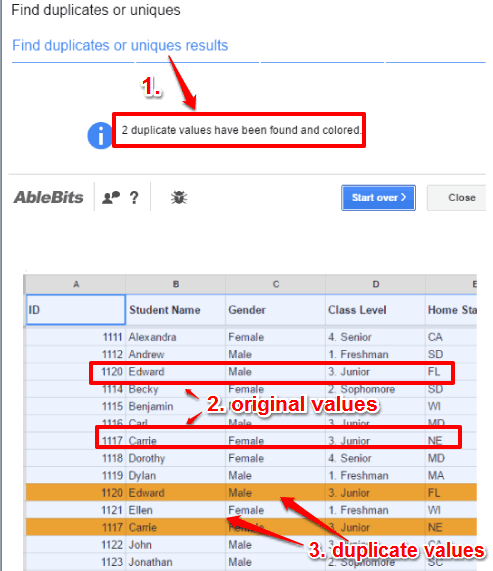
Above you can see that this add-on has identified duplicate rows in Google Sheets and highlighted them, because I selected the highlight action for duplicate items.
Apart from identifying only the duplicates, this add-on can be used to:
- Identify duplicates + first instances (original values).
- Unique values.
- Unique values + 1st occurrences (original values).
Just select one option that comes in the wizard and get the result.
How To Use This Remove Duplicates Google Sheets Add-on?
Here is the link to jump to the homepage of this add-on and install it. You must sign in to your Google account so that you can install it. After installation, the add-on asks your permission to run.
Once you have granted the permission, you can use this add-on. Access the add-on by clicking on Add-ons menu and selecting Remove Duplicates option. You will find two options there: Find duplicates or uniques and Compare columns or sheets. The first option helps to identify duplicate rows in a sheet and the second option is used to compare columns of a single sheet or two different sheets and find duplicate columns.
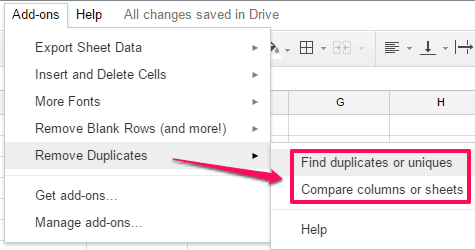
Let’s take a look at both these options.
Find and Remove Duplicate Rows from A Google Sheet:
Step 1: Select the first option and then wizard will open in a pop-up. This is the first step in which you have to select the sheet (if multiple sheets are available in the spreadsheet) and range. By default, the range automatically selects all the rows and columns. However, you can change it manually.
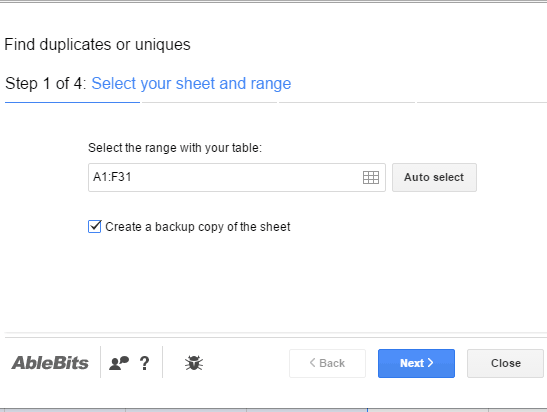
It also enables option to create a backup copy of the sheet which is a good option and I will recommend you to keep it enabled.
Step 2: This is an important step in which you have to select whether you want to find all the duplicates, duplicates + 1st instances, etc.
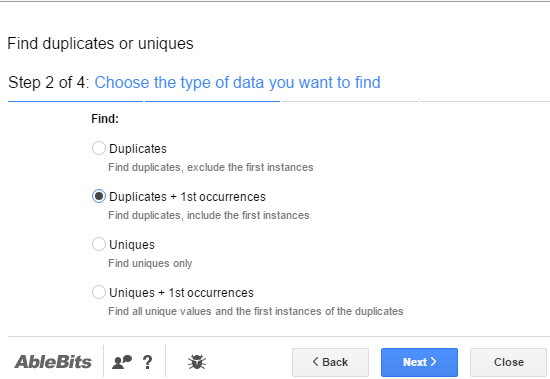
Step 3: It is also a very important step. Here, you need to select the columns to search the duplicates. You can also enable/disable Case sensitive, skip empty cells, and other options.
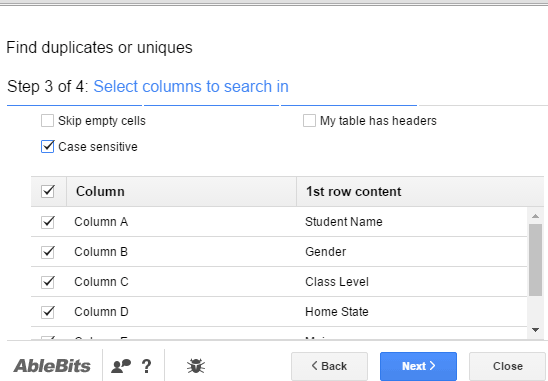
Step 4: This is the last and crucial step. In this step, you can set the type of action that should be taken when duplicate rows are found. You can select duplicates should be highlighted (set the highlight color), move to another location, copy to another location, or delete them.
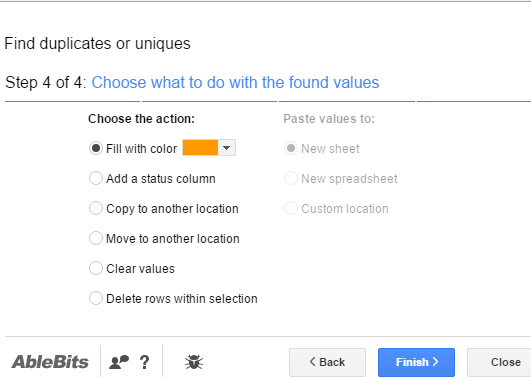
Select the option and then it will analyze the sheet and show how many duplicate rows are available in the sheet and range.
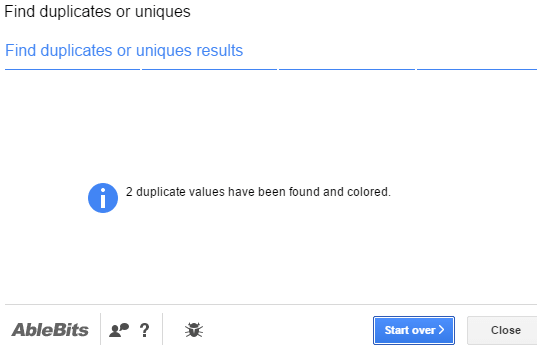
You can check the result and start over with the new search.
Remove Duplicate Columns from One Sheet or Multiple Sheets:
Step 1: Select the second option from Add-ons menu of this add-on and then wizard will be in front of you. This time you need to select the source or main sheet and select columns or table range. Here also, the range is selected automatically but you can set it manually.
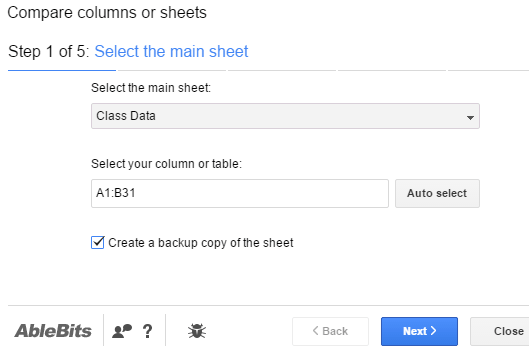
Step 2: Now you need to select the second sheet or same sheet (depends if you want to compare columns of two different sheets or same sheet) and the range.
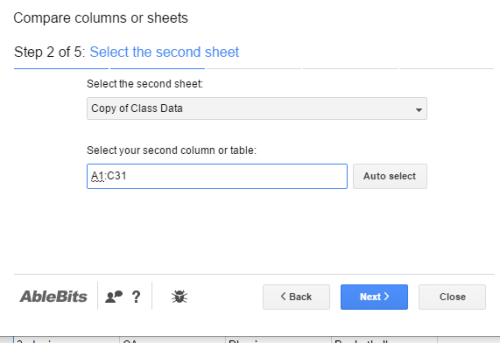
Step 3: Select whether you want to find duplicate values or unique values. We are looking for duplicate values, so we will select the first option.
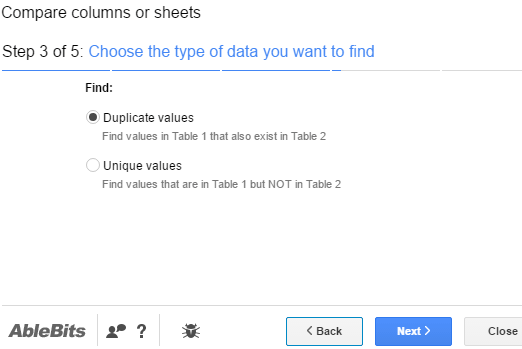
Step 4: Now from the selected range, you need to select columns to compare. You can also set additional options like skip empty cells, enable case sensitive option, etc.
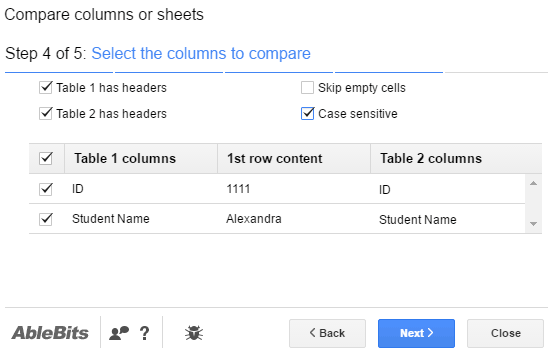
Step 5: This is the last step. You need to select what should be done for duplicate columns (if found). You can set option to highlight them, delete them, move them, etc.
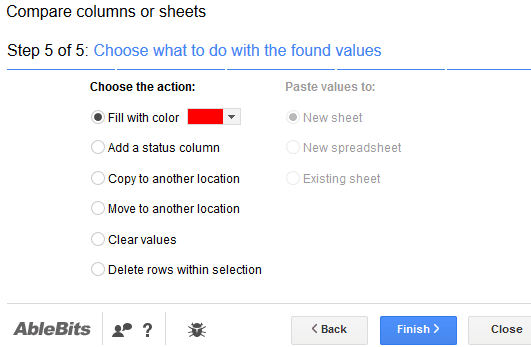
After that, it will compare the columns and show how many duplicate values are available.
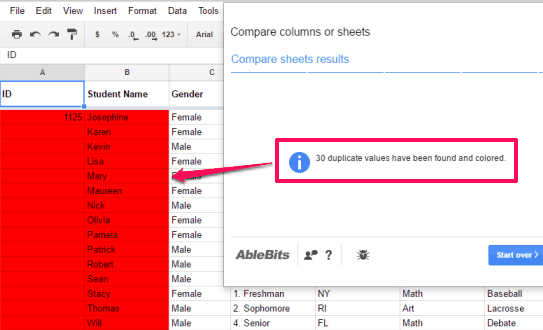
As you can see, the add-on is really useful and easy to use also. Use the add-on to find duplicates and take your action.
We have also reviewed many other Google Sheets add-ons:
- Google Sheets add-on to Export Sheet Data as XML, JSON File.
- Remove All or Selected Blank Rows from Google Sheets.
- Use More Than Default 6 Fonts In Google Sheets.
The Verdict:
Remove Duplicates add-on works the way it should work and I am highly impressed with this add-on. While manually finding the duplicates in a Google sheet can be a long process, this add-on can help you identify duplicate rows and columns in a matter of seconds.