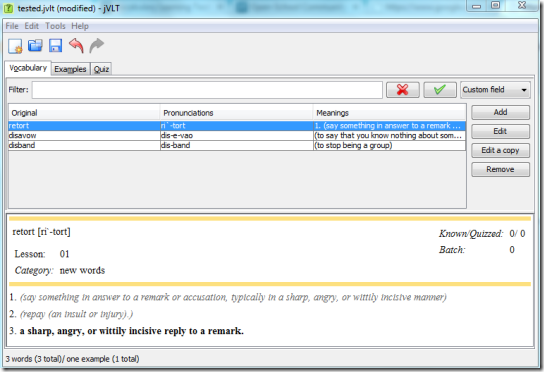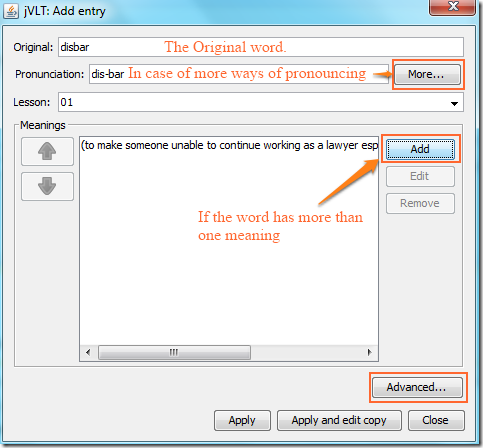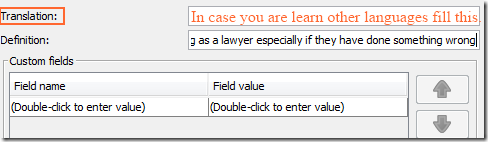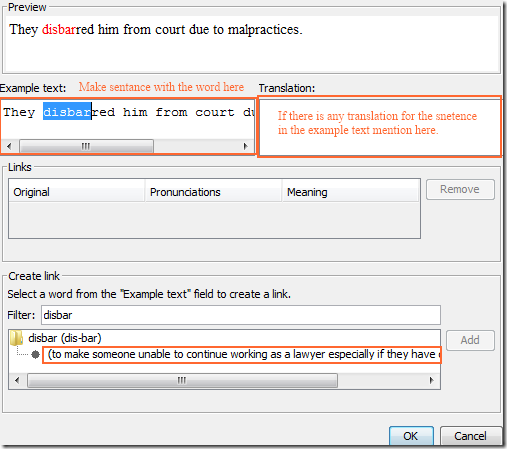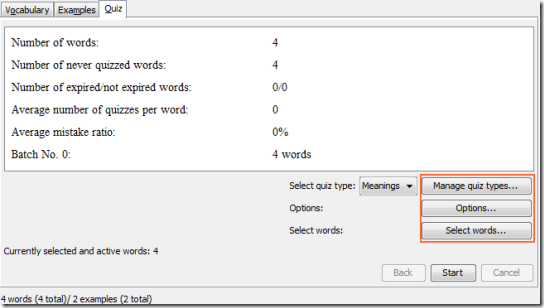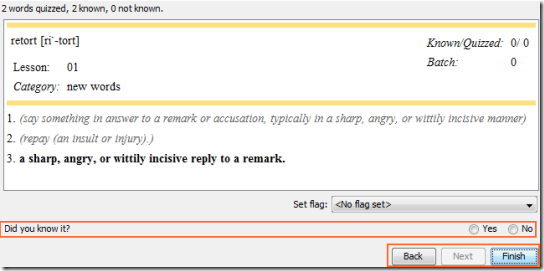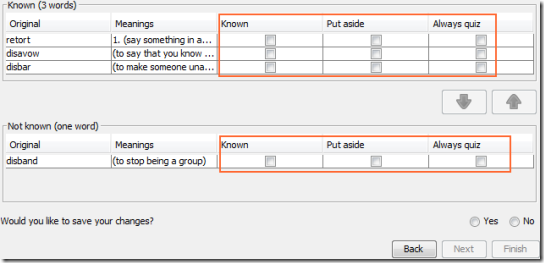jVLT (Vocabulary Learning Tool) is a free Java based application which can be used to improve your vocabulary in a particular language. The software ultimately helps to increase your word stock in a particular language. What you have to do is keep on adding new words as you learn them, with their meaning and pronunciations. You can also enter examples for those words so that you can understand them better. The software also allows you to take self-quizzes so that you know how much you remember.
Do note that the software does not comes with a database of words or their meanings; you have to add the words and meanings yourselves that you want to learn.
One of the best parts is that it requires no installation. The software has very easy to understand user interface. After a few practices you will get to know how to use the software. Since it has a save option, you can save the vocabulary for different languages as different files.
We have also covered many other vocabulary tools for all platforms, like, PC, Windows 8, Chrome, and even online.
How to improve vocabulary using jVLT (Vocabulary Learning Tool):
jVLT can be downloaded using the link at the end of this review. The application gets downloaded as a .JAR file which can be run the same way as you would run a .EXE setup. When you run it, you will get a screen like the one above. Since the application helps you to improve your vocabulary, you will not find any existing words. Just keep on adding words as you learn new ones.
There are three main tabs: Vocabulary Tab, Examples Tab, and Quiz Tab. Lets talk about the three tabs separately:
Vocabulary Tab:
The Vocabulary Tab, which is opened by default, lets you add new words, edit existing ones, delete any word and also view the various information regarding the word. The Filter option allows you to search a particular word.
To Add a new Word, click on the Add button which will open a window similar to the one below. In this, you can add the word, pronunciation, the lesson it belongs to and the meanings of the word. The window just not disappears when you have completed adding a word. You have to explicitly close it. This is better than clicking on the Add button every time when you have a batch of words to add.
When you will be adding new meaning, you will get a screen like the one below. You can see that there is an extra row for translation. If you are learning a new language, then you can fill it out too.
The Advanced button in the Add Word allows you to add the word to any particular category you would like to. The Multimedia files can be used to add music or image files so that you can understand the word better.
Once you have added the words, you can see them on your home screen, with all the definitions, pronunciations, examples, etc.
Examples Tab:
The Examples Tab allows you to add examples, that is, sentences to the word you have added to your vocabulary. These sentences are visible under the meaning of the words in home screen. To add a new Example go to the Examples tab and click on Add. You will get a screen like the one below.
Once you have added the sentence, select the word from the Example Text with which you made the sentence for better understanding. At once you can see that the word is mentioned under “Create Link”. Select the meaning of the word and “Add” button beside it gets activated. Click on Add to create a link. Once link is created, you see it under the Links section. And when you press “OK”, the word gets visible with the meaning in vocabulary.
Quiz Tab:
The Quiz tab allows you to take a quiz to check if you remember the words. You can change the settings of the quiz through “Manage Quiz Types”, “Options” and “Select Words”. The screen looks like the one below:
Once you click on the Start button, you will be shown a word from the list of words you added. Clicking on the ‘Next’ button will show you the meaning of the word with the example. It will ask if you knew this meaning or not. If you knew, select Yes otherwise select No. It is kind of a self test for you to evaluate yourself. The screen where you are asked whether you knew the word or not looks like the image below:
At the end of the quiz you are presented with a screen where it shows you the score and asks you if you want to keep the words for quizzing in the later quizzes.
The software allows you to save the current batch of words in a file. For example, you were improving your German vocabulary and suddenly you feel to learn a new language. Then you can save the existing batch of words using the Floppy icon below the tools bar or Save As Option in the File Menu.
If You want to know more about the application you can access the jVLT Help under the Help Menu. The Help has been documented so nicely so that it can be easily understood by anyone.
Conclusion:
jVLT is nice software. It is very much helpful when you are learning a new language and also if you to increase your vocabulary in any language. It can also be used by students to increase their stock of words.