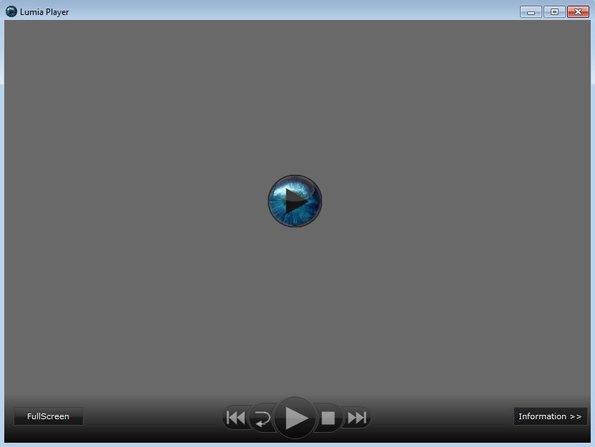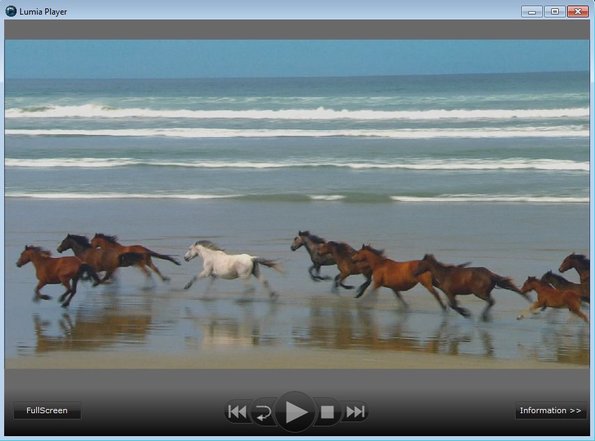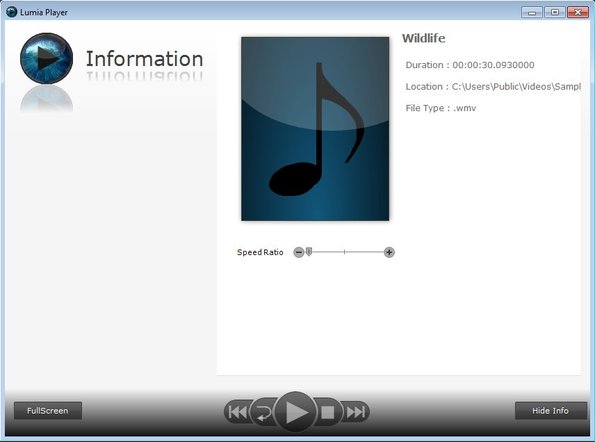Lumia Player is a free lightweight and simplistic video player for Windows. With a size of just 1.6 MB it’s one of the smallest and most compact video players that we have tested. Despite of it’s small size, it still plays all the common video formats, and it even supports and can process high definition videos.
As you would expect for a player which has such a small size, it doesn’t have that many options, but it still has a modern looking interface with a slick design. Controls which you can see down below are everything that you get, there’s no right click context menu, top left corner menu or anything like that where you could find additional options.
Similar software: Winamp, Amarok, Clementine.
Key features of Lumia Player free lightweight video player are:
- Simplicity – offers only the most basic video playback options
- Good format support – plays AVI, WMV, MP4, MKV, MOV, etc.
- Supports HD video playback – smooth and optimized HD playback
- Media information – view basic information about opened videos
- Lightweight – spends around 20MB during SD video playback
- Fullscreen mode – open up the interface and controls in fullscreen
Older computers which don’t have the most up to date hardware have problems dealing with the increasingly demanding requirements that modern video has. Because of this it’s very important to have a streamlined and lightweight video player which doesn’t eat up a lot of system resources and funnels performance to actual video processing. Now even though Lumia Player requires .NET in order to run, it’s still a decent lightweight video player. Here’s a few pointers to help you get started.
How to play videos with Lumia Player free lightweight video player for Windows
There’s two ways how you can open up videos. Down below on the left of the Play button there’s a open file button which you can use to load videos that you’d like to watch. Click on the Play icon in the middle of the interface also starts up the file open dialog.
From that point on, the only two things that you can do is open up the fullscreen by clicking on the Fullscreen button in the bottom left corner, control the video playback using the playback controls in the middle down below or open up video info by clicking on Information button in the bottom right corner.
Again it’s pretty much the standard information, without anything advanced like detailed codec and quality report. To switch back to the video, click on the Hide Info in the bottom right corner.
Conclusion
Advantage of Lumia Player are also its drawbacks. Having a simplistic approach is great for the sake of everyone who needs lightweight video player, without a lot of bells and whistles. However there’s still some basic functionality that you’d expect from a video player that’s missing and will deter many people from using Lumia, like for example you cannot open up and display subtitles. The only things that you do get are the things which we mentioned in the description above. If that’s enough for you, give this free video player a try and see how it goes.