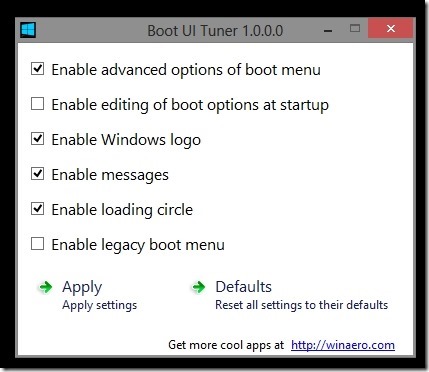With the new Windows 8 comes a new boot loader. Microsoft has managed to complicate the booting options as is the case with the rest of the Windows 8 operating system. Now if you are stuck and Windows is not booting, the good old F8 will not work here as it did with the earlier versions of the Windows. Now you are supposed to use the Shift + F8 combination to get to the advanced boot menu and the most useful options like the Safe Mode are hidden deep inside the settings.
This new way of booting into the advanced boot menu has some problems, I had to repeat the step of pressing Shift + F8 three times to get into the recovery mode; other times even while you are pressing the combination Windows boots up normally. I thought I had some problem with my Windows installation; but I came to know that this was normal when I was writing about how to boot into safe mode in windows 8.
The simple solution for these problems is Boot UI Tuner which enables you to interact with your boot options and change Windows 8 boot options. This free application works both on the 32-bit as well as the 64-bit version of Window 8 (No support for Windows RT).
How to Change Boot Options in Windows 8:
To use this application, just download it from here. After you have successfully downloaded the application just extract it, you will see two versions: one for the 32-bit and other for 64-bit. Just launch the appropriate version of the application according to your computer to change Windows 8 boot options.
If you don’t know which type of Windows you are running just press the Windows Key + R combination to bring up the Run Box and type control /name Microsoft.System in it. This will display the properties of your computer.
When you run the program to change Windows 8 boot options then you will be presented with the interface as shown in the first screenshot of this post. From here you will be able to modify the computer’s boot behavior through a very simple and easy interface. Just check and uncheck the check boxes to reach the desired results.
As seen from the above screenshot this application provides you with the following abilities:
Enable Advanced options of boot menu: As the name suggests, it will bring up the advanced boot menu every time your computer reboots.
Enable editing of boot options at startup: This option presents you with a screen where you can type boot parameters according to your need.
Enable Windows logo: Enable / Disable the windows logo which is animated.
Enable messages: Gives you the ability to toggle messages that are displayed on the boot screen like scans, update etc.
Enable loading circle: Enable or disable animation according to one’s need.
Enable legacy boot menu: Boot you up with the legacy boot menu as you might have seen in Windows 7.
So download this free utility and save yourself from future headaches and migraines.
Here are some other useful Windows 8 tutorials:
How To Turn Off Location In Windows 8
How To Delete Search History In Windows 8