Sometimes you may want to learn a new language or simply need to translate some text that isn’t in your native language. This presents an intense headache to many users. Also, if you spend a lot of time browsing the Internet and reading non-native language, you might come across a situation that you don’t understand a lot of what you read.
Translation services powered by Google makes this process very easy and fast. It can detect close to 100 language and is available as a Chrome Extension as well as Desktop Client Applications for PCs and Laptops.
The Google Translate Web Application remains an extremely powerful and reliable tool that is used by many professional translators. But when you wish to translate some serious stuff at a fast pace then you may well want to ignore the web browser distractions. Hence there is a real need for desktop translation applications.
In this article, we will discussing 5 Free Desktop Translation Applications powered by Google Translate Services.
1. Crow Translate
Crow Translate is a simple and lightweight translator developed in C++ that you can use to translate and recite text using the Google Translation Engine as well as Yandex, Bing, Libre and more. It is available for Windows and Linux and supports 125 different languages.
You must click on the Pen icon at the top left of the original (source) and translation sections to choose the desired language from the available list. You can then translate (and play out) text by typing directly in the application and clicking on the relevant icons.
Additionally, you can also do the same for text that you select in a document or browser using handy keyboard shortcuts. For a list of the default keyboard shortcuts, click here and jump to the shortcuts section.
Crow Translate also supports a command line interface with numerous parameters. You can go through the command line options using the same link as above and navigating to the CLI commands section.
You can click on the ‘Settings’ icon at the bottom right of the application window to configure numerous settings pertaining to translation engine, speech synthesis, application interface and more.
Overall, Crow Translate is a good Translator application powered by Google Translate Services and a host of other engines. Like a few previous applications that we tested, this program too supports translation of selected text from a document or the browser and this proves to be a very handy and useful feature.
Click here to download and install Crow Translate. Make sure you select the proper version and release.
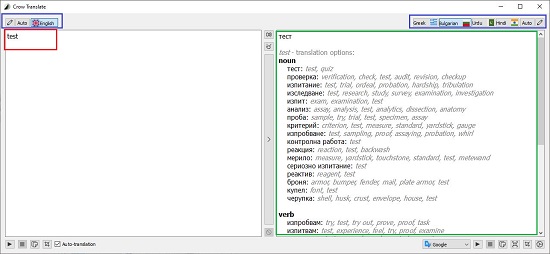
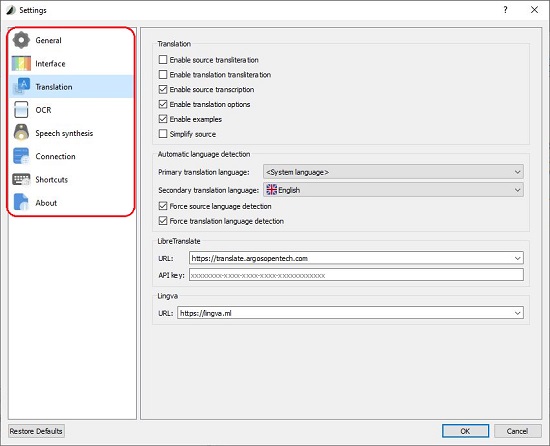
2. Google Translate Desktop (Portable)
This is another Windows Application for Translation built on Electron and powered by Google Translate Services. The program is portable hence there is no requirement for any installation. Like earlier, this application too is like a site-wrapper with the same look and feel like the Google Translation web app.
You can translate words and phrases by typing directly or pasting the text. The source language is detected automatically, and translation is quickly done based upon the selected language. You can also upload a document (doc, pdf, xls and more) to be translated as well as translate entire websites by providing their URL like the previous application.
Overall, this is an okay Google client desktop application but lacks a couple of features as compared to the previous one that we reviewed, such as listening to the audio of the translated text and selecting any certain from a document or browser for translation.
To download this portable application, click here.
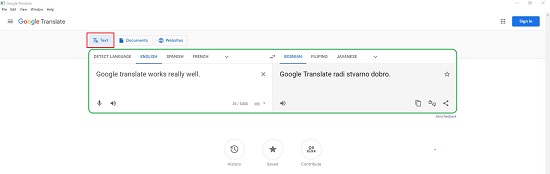
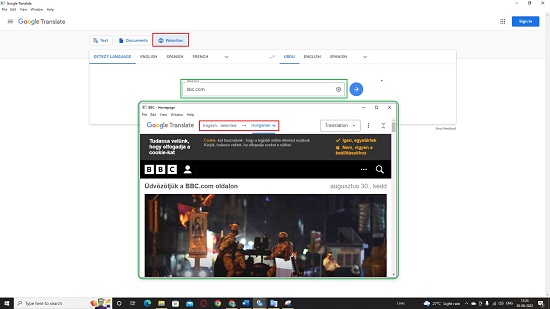
3. QTranslate
QTranslate is a free Translator desktop application for Windows powered by Google. You can also select Microsoft, Yandex, Baidu etc as the Translation engine.
Like the previous applications, you can type or paste the text and click on ‘Translate’ to get it translated. Additionally, QTranslate also supports speech recognition and image text recognition using OCR.
You can translate text while using any application that supports text selection such as your browser, Word, PowerPoint and more. Simply select the text that you want to translate and press Ctrl+Q or click on the icon that appears next to the selected text. If you wish to hear the pronunciation of the selected text, press Ctrl+E. Press Ctrl+Shift+Q to perform a dictionary search.
You must remember that QTranslate uses online translation services and hence always requires an Internet connection.
All in all, QTranslate is a wonderful desktop translation application powered by Google and a host of other translation services. It has a better set of features as compared to the previous two ones.
Click here to download and install QTranslate.
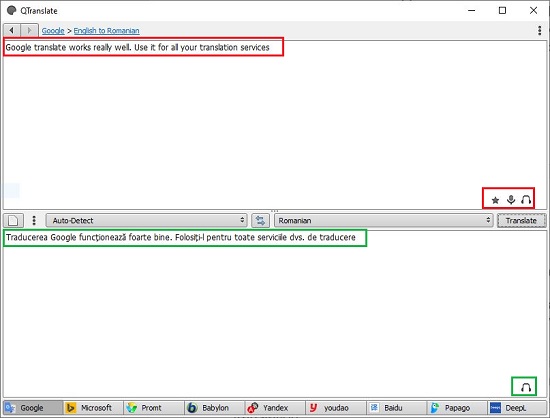
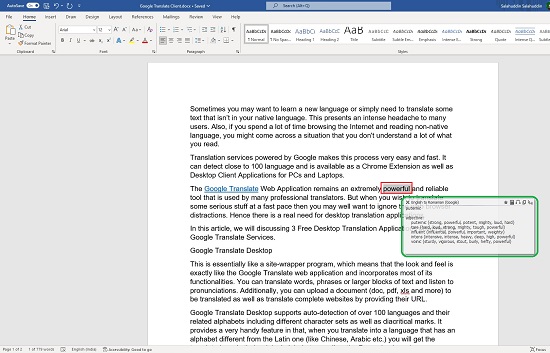
4. Translatium
This is yet another Translator application available for Windows, macOS, Linux as well as for Android and iPhone mobile devices.
It lets you translate words and phrases between over 100+ languages with dictionary, transliteration, voice output support and full-on reference that allows you to view word genders and browse through many available synonyms. It also offers translation of documents in image format and screenshots using a powerful OCR.
You can store your translation history and favorite phrases in Translatium using a feature called Phrasebook. This helps you to look up words anytime you require even without the Internet.
Overall Translatium is a fine Translator tool that blends in perfectly with your system so that you need not switch between browsers and get interrupted and distracted whenever you require any translation tool.
Click here to download Translatium.
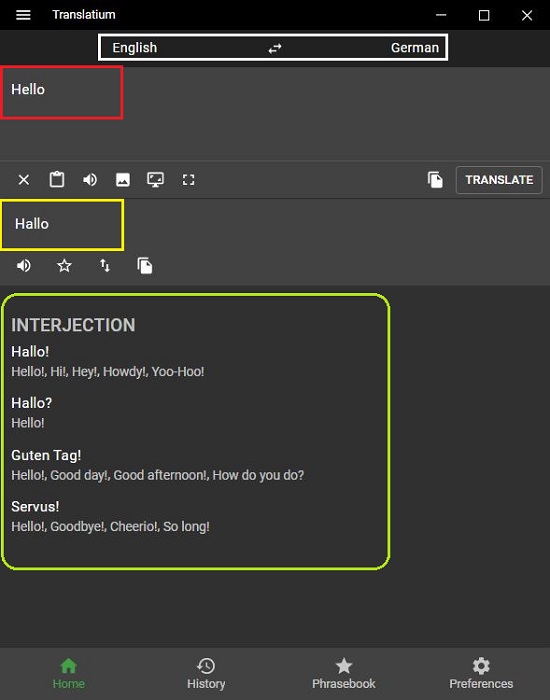
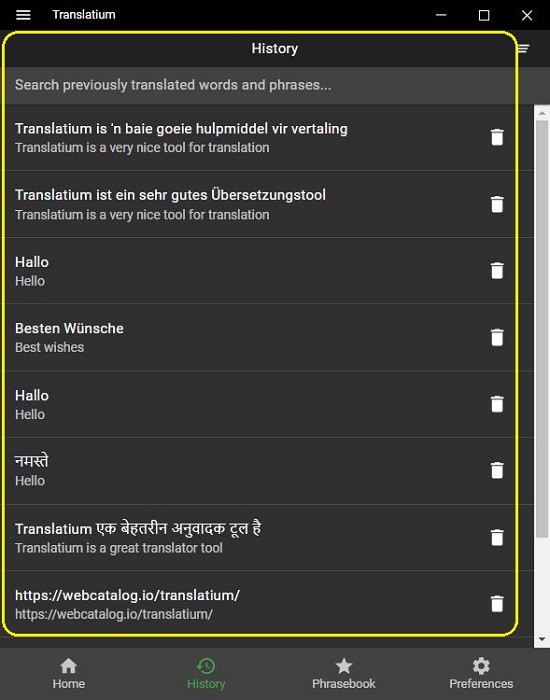
5. Googletrans (Python)
This is the last Translator tool that we will be discussing in this list. Googletrans is a free and unlimited python library based on the Google Translation engine and works as a command line tool.
Download and install the latest version of Python and then install the Package manager for Python (PIP). Once you have successfully installed them, click here to download the Googletrans library and save it in a specified folder.
Launch the Windows command prompt, navigate the folder where you have saved the Googletrans library and run the following command
pip install googletrans
Verify that the library has been installed by typing the following command:
python translate -h.
You should get an output as shown in the screenshot below. You are now ready to translate text from the command line using Googletrans. For this use the following command:
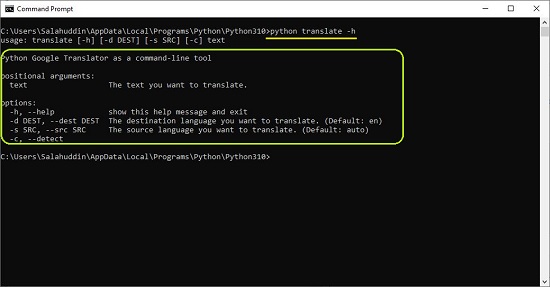
python translate “text to be translated” -s <src. language> -d <dest. language>
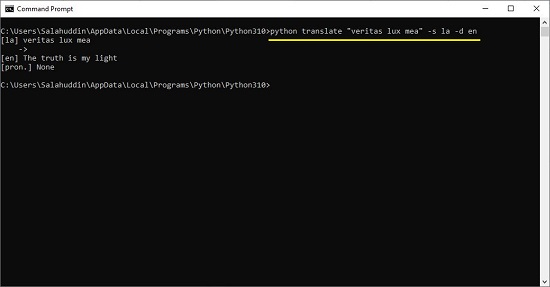
Click here to view the source / destination language codes to be used in the above command. If you leave them blank, then source language is automatically detected and destination language defaults to English.
Overall, this command line tool works well and is fast and reliable. It also offers supports for bulk translation and HTTP/2. Click here for more information pertaining to it.
You can take time and try out all the above Desktop Translation applications powered by Google and use the one that best suits your needs. My choice will be QTranslate due to the sheer number of features it offers and its ease of use.