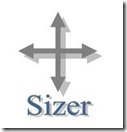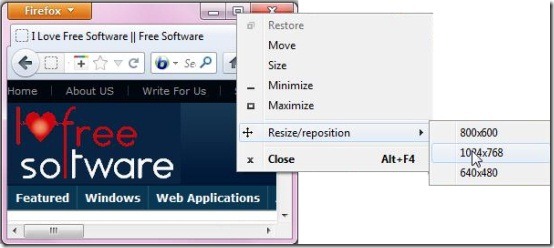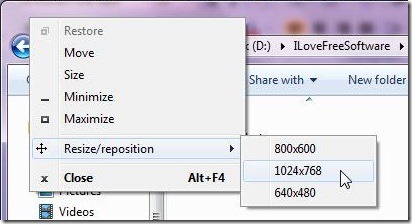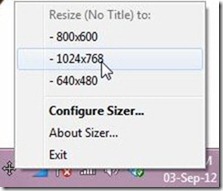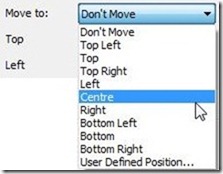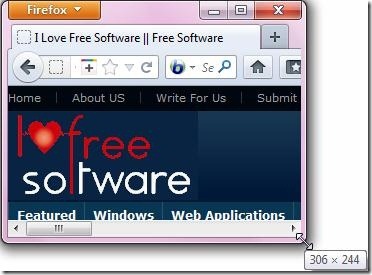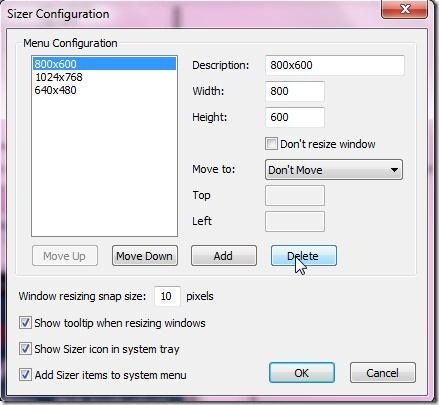Sizer is a free software that provides lot of options to resize window to any size. You can predefine sizes and resize any window using this simple software. It also provides options to reposition the window on screen.
If you are a designer or a software developer who need to test applications in various browser sizes, then Sizer is very useful tool for you. You can quickly resize window to any pre-defined size, and see how your designs / applications perform in that size.
Resizing window is not a complex task. You can easily resize any window by moving the cursor at the edges of the window and click and drag the left mouse button as soon as the cursor changes to a double sided arrow. This is pretty easy. But what if you have to resize multiple windows to same size for taking screenshots for instance? What if you want to resize a window to a specif size? Can you predefine a size and resize all windows through a shortcut menu item? Can you customize your window to resize within its system menu option? The answer is YES. You can find solutions for all your window resizing tasks using this simple window resizing software.
Keep reading the article to know more about Sizer.
Using Sizer to Resize Window:
Sizer is a handy and lightweight software which takes only few minutes to download and install. It comes in two different download versions.You can choose either Zip Package or MSI Installer (Recommended) to install Sizer on your system. For more details on the download versions please refer the website.
Sizer sits in your system tray as soon as you run it. That means you won’t get any separate application window on your screen as you try running the software; a system tray icon will be added to your taskbar for Sizer. Now comes the magic of Sizer which we are going to discuss here.
Sizer provides several options to resize window. Lets see how we can use these options to resize window in a much simpler way.
- Resizing Cursor Option: This option lets you resize any window through resizing cursors. Sizer consists of a configuration dialog box which consists of three window sizes by default. You can add more sizes here if you want to resize window in a particular size. To resize window using resizing cursor option, you need to move the cursor to the edges of the window to get a resizing cursor like double headed arrow. You will notice that all the sizes that you have added to the configuration dialogue box (including the default ones) are shown in the pop up menu when you right click the mouse cursor. From here, you can click on any list item you want to set as the window’s new size.
- Restore Button Option: The right click pop menu option which we have covered just now is also available for the restore button. You can right click on the restore button and select the desired resize option from the pop up menu to resize window to a particular fixed size.
- System Menu option: You can configure Sizer to show Sizer Items in system menu. This will add a “Resize/reposition” option to the standard system menu. You can access it by right clicking anywhere on the title bar of the window. Alternatively you can make a left click on the programs icon at the top left corner of the window to access this resizing option.
- System Tray Option: If you configure Sizer to show the system tray icon, you will get a list of sizes in the pop up menu of the system tray icon. You can select the desired size from here also.
Also check our reviews on SmartZoom which is a free software to zoom a particular section of window.
Prominent Features of Sizer:
- Resize window: Sizer provides lot of different options to resize window to a particular size.
- Reposition Window: You can configure Sizer to Reposition window on the screen. It provides several reposition options for any window.
- Interactive Resizing: If you resize window using mouse cursor, Sizer will show the relative window sizes in tooltip. This will let you resize window in a particular size.
- Configuring Sizer: Sizer offers various configuration options to customize Sizer according to your choice. You can stop resizing or repositioning the windows, add new sizes, delete old sizes, or cutomize sizer to show or hide various sizer options.
If you want to pin your favorite window on top of others, check Stick-It reviewed by us.
Final Verdict:
Sizer is a good software to resize windows, but you can always prefer resizing window from the resizing cursors. Personally I didn’t find any particular use of the software. But if you are a designer or a programmer, then Sizer might come handy for you. Download Sizer free and give it a try.