This tutorial explains how to disable desktop wallpaper change in Windows 10. When you have disabled wallpaper change in Windows 10, you won’t be able to set a new wallpaper. We can easily access Background option available in the Personalization menu of Windows 10 Settings and then choose preferred wallpaper as desktop background in Windows 10. However, when you don’t want to change your favorite wallpaper for the time being, you can simply turn off option to change the wallpaper in Windows 10. It can be done using the Registry Editor and Local Group Policy.
When desktop wallpaper change is turned off in Windows 10, you won’t be able to add a new wallpaper neither by right-clicking on an image and selecting Set as desktop background option nor by accessing Background option in Settings app. I recently covered an article to disable theme change in Windows 10. However, that option is not helpful to disable wallpaper change in Windows 10. So, I am covering a separate tutorial to disable desktop wallpaper change in Windows 10.
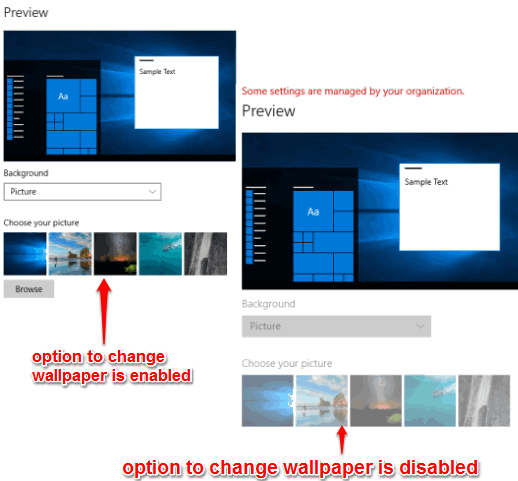
You can see the screenshot above where it is clearly visible that first Background options were enabled, but later all those options are disabled. That simply means that desktop wallpaper can’t be changed. You can enable option to change wallpaper anytime also.
Method 1: Disable Desktop Wallpaper Change In Windows 10 Using LocalGPO (Local Group Policy Editor)
Local Group Policy Editor is an easier option to prevent users from changing the wallpaper in Windows 10. However, this feature is available in Windows 10 Enterprise, Pro, and other editions, and not in Windows 10 Home version. That’s not a problem because the users running Windows 10 Home edition can use method 2 (explained below) to disable desktop wallpaper change in Windows 10. Users with other Windows 10 editions can use both the methods.
Step 1: Open Run Command box (Win+R), type “gpedit.msc“, and press enter to open Group Policy Editor. Or else, you can type “group policy” in the Search box to open it.
Step 2: Access the “Personalization” folder which is available at Local Computer Policy→ User Configuration→ Administrative Templates→ Control Panel→ Personalization.
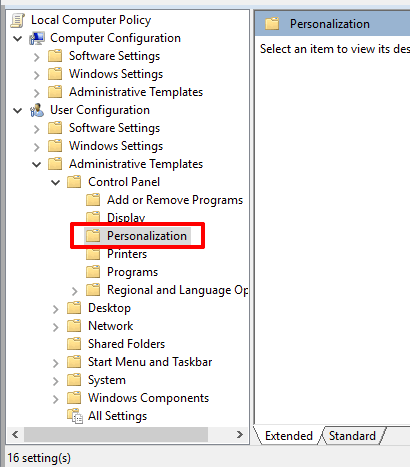
Step 3: Look at the right side and you will see different options. You need to find and double-click on “Prevent changing desktop background” option.
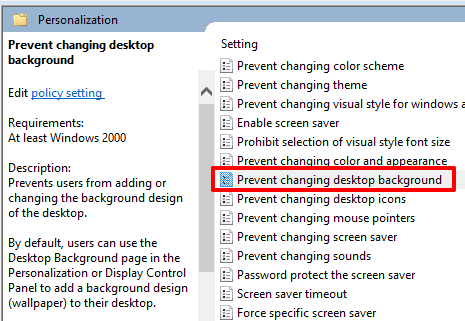
Step 4: Changing desktop background window will open that provides Not Configured, Enabled, and Disabled options. Select Enabled option and save this new change.
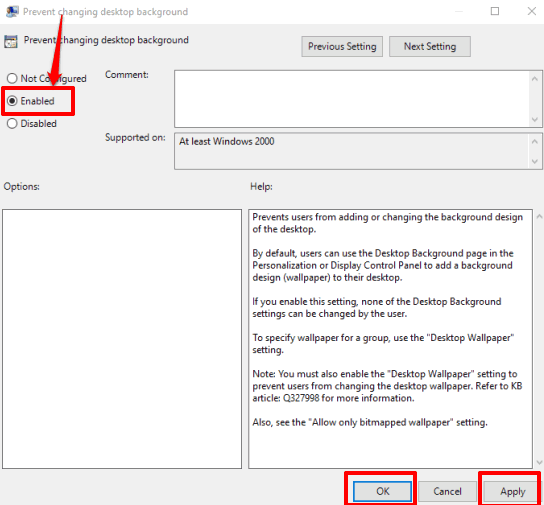
Now access Background option available in Personalization menu under Settings app and you will see that desktop background change option is disabled. This means that no one can change the wallpaper.
To change desktop wallpaper, simply access Prevent changing desktop background window, select Not Configured option, and save the changes. Now you will be able to change the wallpaper.
Method 2: Disable Wallpaper Change In Windows 10 Using Registry Editor
Registry Editor method is a bit lengthy but effective. Also, if you are using Windows 10 Home, then this is the method you will be able to use to prevent changing the wallpaper in Windows 10.
Step 1: You can open Registry Editor window by typing “regedit” in the Run Command or Search box.
Step 2: Now go to the Policies key which is present under HKEY_CURRENT_USER root key. Its location is: HKEY_CURRENT_USER→ SOFTWARE→ Microsoft→ Windows→ CurrentVersion→ Policies.
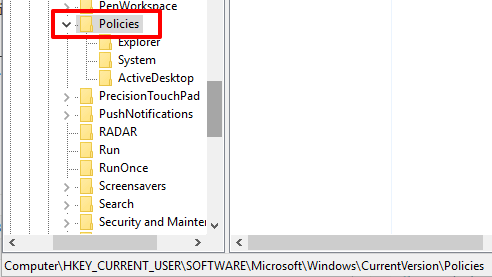
Step 3: Now you need to create ActiveDesktop key under this Policies key. Right-click on Policies key → New → Key. When the new key is added, rename it as ActiveDesktop.
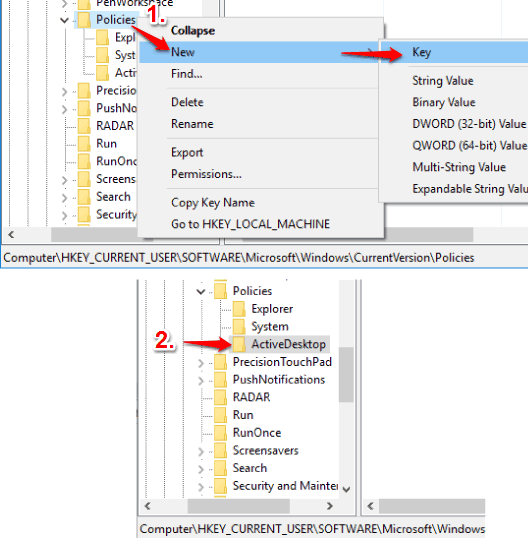
Step 4: Now do the right-click on ActiveDesktop key→ New→ DWORD (32-bit) Value. After creating this new DWORD value, set its name as NoChangingWallpaper.
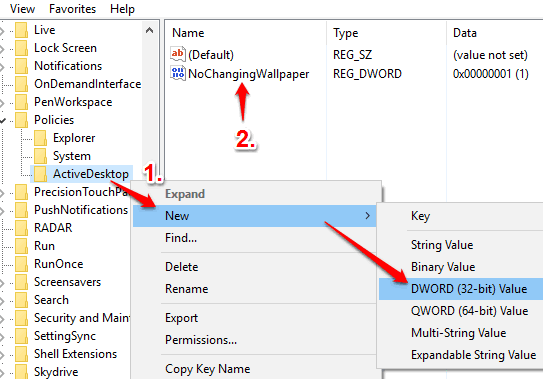
Step 5: Double-click on NoChangingWallpaper DWORD value and then add ‘1’ in the Value data field. Save the changes.
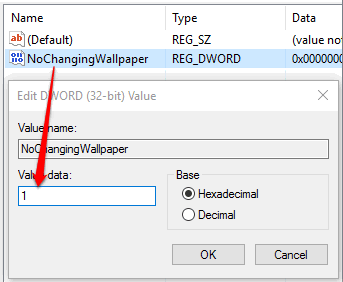
After this, restart File Explorer and go to Background option. You will notice that option to change desktop wallpaper is disabled now.
When you want to change desktop wallpaper, you can simply delete ActiveDesktop key.
You may also learn to Have Same Wallpaper on Lock Screen and Desktop In Windows 10 and Set Video As Wallpaper In Windows 10.
The Verdict:
The first method is no doubt very easy and I also prefer this method over the second method. However, when you are not able to disable wallpaper change in Windows 10 using Group Policy Editor, then the second method will help you. Try any method you want and turn off changing desktop wallpaper in Windows 10.