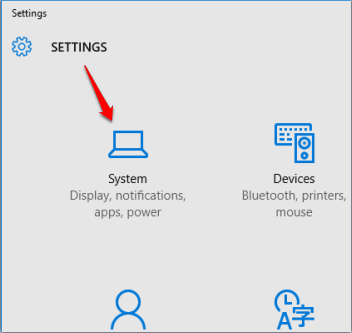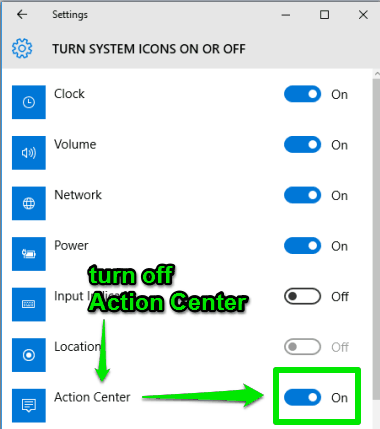This tutorial explains how to hide Action Center in Windows 10.
Windows 10 Action Center shows new notifications for Mail, Calendar, and other applications. It is easy to turn off notifications for apps in Action Center. However, if you don’t use Action Center, then you can simply hide/turn off Action Center in Windows 10. It can be done by following some simple steps that I have covered in this tutorial.
Once you have done that, Action Center as well as its system tray icon will be removed from their places. Even the hotkey (Win+A) won’t be able to launch Action Center. In case, you need to get back Action Center, it can also be done anytime.
Also check:
- Android Marshmallow Look and Feel On Windows 10
- Optimize Battery Life of Windows 10 Devices
- Install Modern Apps On Flash Drive in Windows 10
How To Hide Action Center In Windows 10?
Step 1: It is a very basic step. You have to access Settings window and click on System available in that window.
Step 2: System menu includes various options, but we need to click on Notifications & actions option. This will explore sub-options among which you need to select “Turn system icons on or off” option.
Step 3: Now you will see multiple options like Clock, Volume, Power, Network, etc., and there will be an On/Off button for each individual option. You need to Turn Off Action Center button.
That’s it! Changes are saved automatically. Now try to open Action Center using Win+A hotkey. You will notice that it can’t be accessed anymore. You will also see that system tray icon of Action Center is removed.
Step 4: To bring back Action Center, Turn On the same button you turned off in Step 3.
Conclusion:
Action Center is indeed useful to look through new pending notifications for different apps that you haven’t checked. However, those who you don’t rely on Action Center to check new emails or notifications, you can follow the steps mentioned above to hide or turn off Action Center.