This tutorial covers how to convert Google Slides presentation to animated GIF. That simply means that pages of your Google Slides presentation will be turned to frames to generate output animated GIF. It’s interesting as well as useful when you want to share your Google Slides presentation as GIF file with someone (whatever the purpose would be). Though there is no direct option to do that, a free service for Google Slides makes this very easy.
To convert Google Slides presentation to GIF, I have covered “Tall Tweets“. This service lets you connect with your Google Slides account, select a presentation, and convert it to animated GIF. You can either convert Google Slides presentation to GIF with default speed and page sequence or can set GIF width, slide duration, and sequence of slides and then create the output animated GIF.
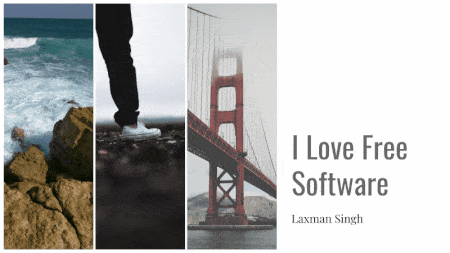
Above you can see a sample Google Slides presentation converted to animated GIF using this service. Before saving the output to PC, you can also preview it within the service interface. If changes are needed, you can do the changes or simply download the final output.
How To Convert Google Slides Presentation To Animated GIF?
Step 1: Open the homepage of “Tall Tweets”. Its homepage link is available at the end of this tutorial.
Step 2: After opening the homepage, sign in with your Google account and then allow this service to access that account. This is needed so that it can fetch available presentation files.
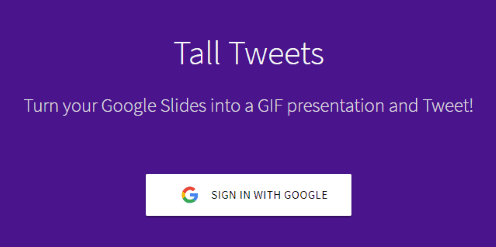
Step 3: Now you need to click on “SELECT PRESENTATION” button. The thumbnails of all the presentations available in your Google Slides will be visible to you. Select a presentation and move to the next step.
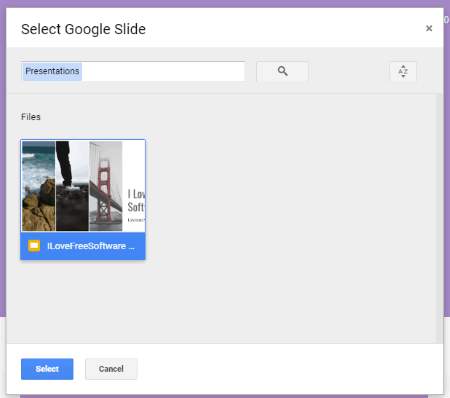
Step 4: Now you will have three options on the left part:
- GIF image width: To set a custom width for output GIF. The height is adjusted automatically based on the width entered by you.
- Slide duration: To set slide duration for all the pages of presentation for the output GIF. You need to add duration in seconds like 0.5/1/2.
- Sequence of Slides: Here, you need to specify the order of presentation slides for GIF. By default, slides come in the order they are added in the presentation. But, you can set custom sequence separated by comma. If you have added 2, 7, 3, etc., then 2nd slide will come first, then 7, 3, and so on.
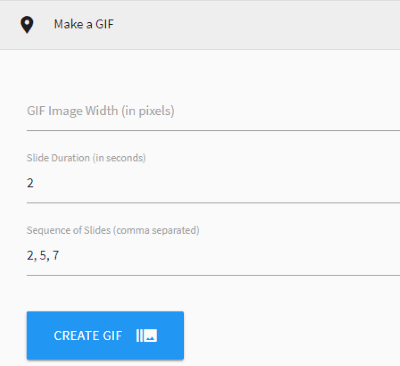
When options are set, click “CREATE GIF” button. You can also click that button directly without setting any option if you want to create animated GIF with default settings.
When you press that button, the GIF is created and its preview is visible on the right part.
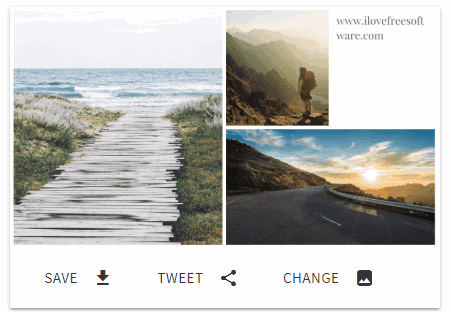
You can download the GIF to PC using SAVE it option, tweet it, or change it if needed.
Did you know you can also play audio with Google Slides?
The Conclusion:
There are different ways to convert Google Slides presentation to still images (JPG, PNG, BMP, etc.). You may check this list. But when you have to convert Google Slides presentation to GIF, this method will help you. The service is pretty good and converting Google slides to GIF is easy as well.