This tutorial is about how to send Fax from iPhone for free to countries like United States, Canada, etc.
There are many online services which let you send free faxes, but did you know that your iPhone can also be used to send faxes. Yes, you heard it right. I am going to explain 5 such free iPhone apps to send free fax. No more use of fax machine, scanner, or printer as you can simply install these apps and start sending faxes right away. If you’re using an Android phone, then do not worry as we have also covered how to send free Fax from Android.

How to Send Fax from iPhone Using Voxox:
Voxox is a free iPhone app to make calls and messages to other users same as RingID. It also comes with an additional option to send photos or text as a fax for free from iPhone. You can send a fax to almost anywhere in the world. It also lets you add multiple pages with photos or text in a single fax. However, I am not sure about the limit of free faxes as nothing is written about that in the app FAQs or in the App Store. I have sent many faxes with multiple pages which went just fine without any warning popup for limits.
Simply follow the steps below to use Voxox for sending faxes:
Step 1: Open the app and sign up using your email id and password. After that, you will be redirected to the main screen of the app. In the main screen, you will see various icons at the bottom of the screen. To start sending faxes, click the “Dots” icon and select the option “Fax” as shown below.
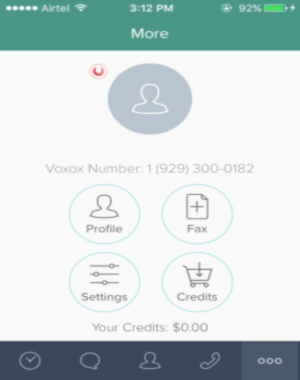
Step 2: After that, the Fax dashboard will open up where you will be able to track all your sent and received faxes. You will also see an “Edit” icon at the top corner, simply click the icon to proceed and enter the recipient’s fax number. It lets you enter any number manually and also use your iPhone contacts for sending faxes.
![]()
Step 3: When you’re done with adding a recipient number, tap the “Add Page” button to insert files. You can either use the built-in camera to capture photos, import photos from the photo library, or simply proceed with the text option for sending a fax.
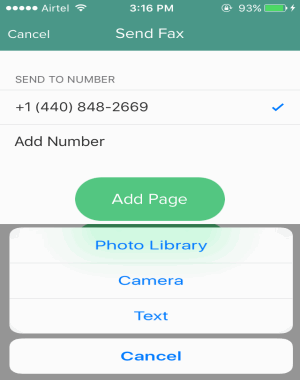
Step 4: You can add multiple photos or text as pages in a single fax. Once you’ve added the pages, simply press the “Send” button to send the fax. The recipient will receive the fax with all the added pages along with a cover page. In the cover page, there will be a watermark of the service along with the date, sender name, and the subject.
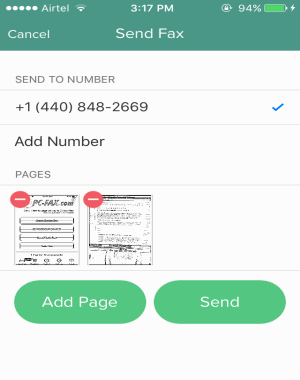
Send Free Fax from iPhone with FilesAnywhere:
FilesAnywhere is another useful app for iPhone to store (1GB storage in the free version) and manage your files like photos, videos, and documents in the cloud. Unlike other cloud storage apps for iPhone, it comes with a unique feature which lets you send the uploaded files as a fax. You can send photos as a fax using this iPhone app. However, if you want to send documents then you need to browse the FilesAnywhere web application on your PC (or Mac) and upload the documents. After that, you will be able to send those documents as a fax from this iPhone app. In the free version, you can send up to 10 outbound faxes per month to any of the US fax numbers only.
Let me explain how to use FilesAnywhere for sending faxes.
Step 1: When you open the app, it will ask you to sign in for using the app. On the main screen, there will be a folder named same as your username. You can open the folder and tap the “Camera” icon at the bottom in order to upload files like photos and videos. Use the built-in camera to capture photos of documents or you can simply import them from your camera roll.
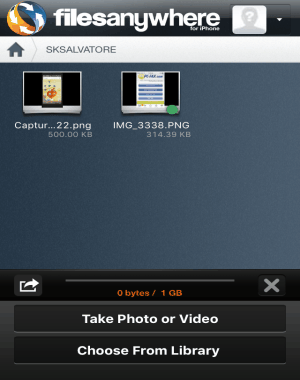
Step 2: When you’re done with uploading photos, click the “Share” button at the bottom and select files which you want to send as a fax. Then tap the “Share” button again and a new window will appear with options like FileShare, Fax, etc. Please do note that you can select multiple photos (pages) for a single fax.
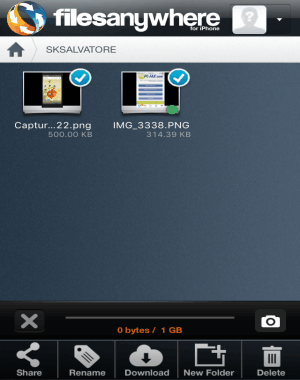
Step 3: Tap the “Fax” option to enter the fax cover page information like sender name, message, and the subject along with the recipient’s fax number. Do not add the country code with the recipient’s number. Once you’re done, hit the “Send Fax” button at the bottom to send the selected photos as a fax.
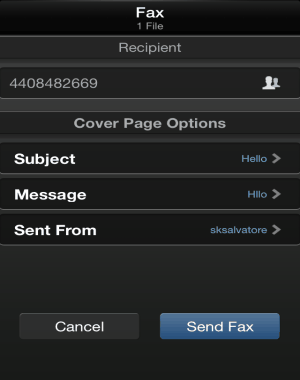
Step 4: In the same way, you can keep capturing photos of your documents or upload photos from your camera roll and send them as fax pages. If you’re using the free version of this app, then you can only send faxes to the numbers of US only.
How to Send Free Fax Using PC-FAX.com FreeFax on iPhone:
PC-Fax.com FreeFax is another core free faxing app for iPhone. You can use this app to turn your iPhone into a fax sending machine. But, if you want to use the free version then you can send only 1 fax per day with one page and no cover. So, if you’re looking for a way to send single page document, photo, or text as a fax, then go ahead and try this app. You can send faxes to various countries like the United States, Canada, Sweden, Spain, Australia, Russia, China, and more.
Let us see the steps for sending faxes using this app.
Step 1: As soon as you open the app, you will see 3 different options like “Send Photo Fax”, “Send Document Fax”, and “Sent Text Fax” on the main screen. That means you can use these options to send photos, documents, or simple text as a fax individually.
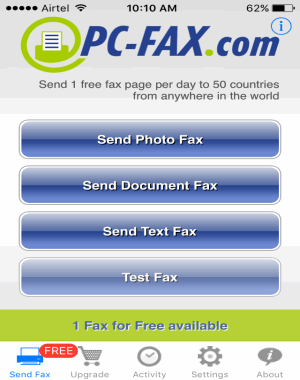
Step 2: Let’s say you want to send a photo as a fax, then select the “Send Photo Fax” option and import a photo from the camera roll or use the built-in camera to capture one. After selecting a photo, you will be able to crop it as per your need. Simply drag the green border lines to adjust and crop the photo.
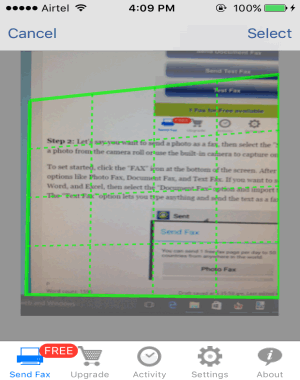
Step 3: Once you’re done cropping the photo, tap the “Select” button at the top. After that, it will show the preview of how the photo will look when the recipient will receive it as a fax. To send the fax, click the “Share” icon at the top. A popup will appear with 3 options like Send by Fax, Send by Email, and Add to Documents. Now, select the option “Send by Fax” to choose a country, enter the recipient’s fax number, and then hit the “Send” button at the top.
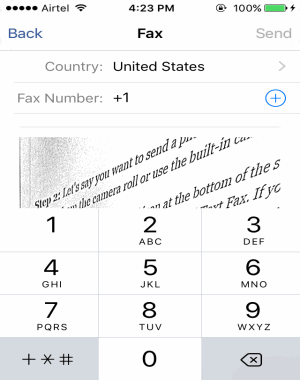
Step 4: That’s all, the recipient will receive a neat and clean fax page with the added photo, document, or text. This app doesn’t imprint any watermark in the fax page. However, it lets you add the sender name and a header to the fax page from the settings.
Use PamFax for Sending Free Fax from iPhone:
PamFax is another free and simple app that lets you easily send faxes from your iPhone. For each PamFax account, you can only send a total of 3 fax pages to almost every country in the world for free. You can either send 3 faxes with one page each or send all the 3 pages in a single fax. But, if you want to send faxes to other PamFax users, then you’re free to send unlimited faxes for free.
Let me tell you about how you can use PamFax for sending free faxes.
Step 1: As soon as you launch the app and sign up, you’ll be credited with a small amount of 1.08 dollars just enough to send 3 free fax pages. You will see the amount at the top of the main screen along with other options like Send Fax, Inbox, OutBox, and more.
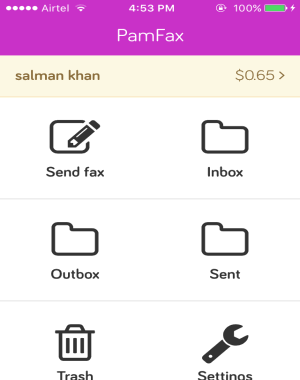
Step 2: Tap the “Send Fax” option to go through the steps for sending a fax. The first thing you need to do is add a recipient’s fax number. Press the country code drop-down menu to choose a specific country and then add the associated number. PamFax also allows you to add multiple recipients from different countries in a single fax.
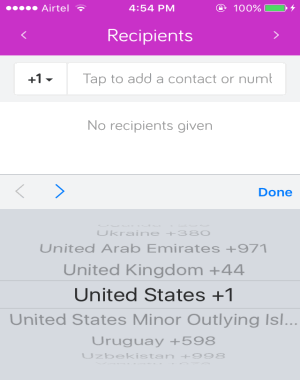
Step 3: After adding recipient’s fax numbers, you will be able to add files to the fax. It only allows you to send photos as a fax. It lets you add photos from your camera roll or you can use the camera option to take photos of your documents. It even has the option to import photos from Dropbox, OneDrive, Google Drive, and Box.
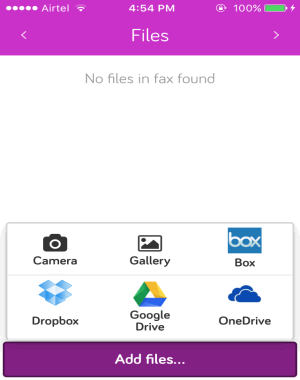
Step 4: After you’re done with importing a photo, press the “Arrow” icon to go to next step where you can add a cover page. At first, enable the “Cover” button and then type anything for your cover page. A cover page is not additional and will deduct 1 free fax page from your pages limit. It also offers some predefined cover page templates, which you can use by tapping the option “Select a cover page”.
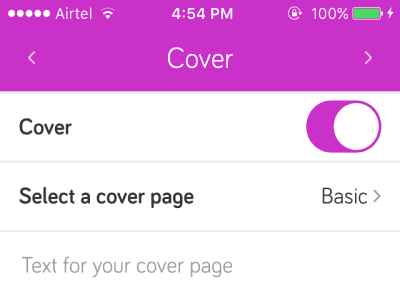
Step 5: Adding a cover page is not compulsory which means you can skip this step by disabling the “Cover” button. After this step, tap the “Arrow” icon at the top to preview the fax pages and then use the “Send” button to forward the fax to the recipient’s number.
How to Send Free Fax from iPhone with Fax Burner:
Fax Burner is another free app which can be used to send free faxes from iPhone and also receive faxes. But, the free version of this app is limited for sending only 5 outbound fax pages per month for each account. This app also allows you to send faxes to anywhere in the world. To send a fax, all you need to do is enter the recipient’s number, cover letter note, and add photos as fax pages.
Follow the below steps to send free faxes using Fax Burner:
Step 1: After you sign in into the app, you will see various sections like Your FaxBurner Number, received Faxes, and Sent Faxes on the main screen. In the Sent Faxes section, there will be an option named “Compose a Fax” using which you can send free faxes.
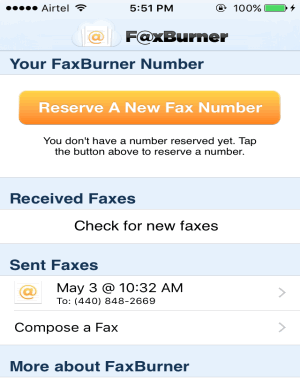
Step 2: Select the option “Compose a fax” to proceed and create a new fax page. At first, enter the receiver’s number with country code and then type the cover letter note for the fax.
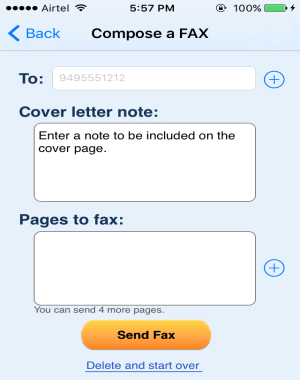
Step 3: Then move to the “Pages to Fax” section to add photos as fax pages. Click the “+” button to take a photo of your document, or you can import photos from the camera roll and Dropbox. You can add all your 5 free pages in one fax or use them for individual faxes.
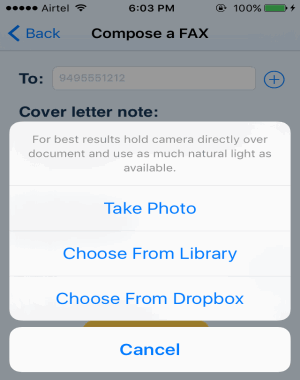
Step 4: As soon as you’re done with adding photos as fax pages, click the “Send Fax” button at the bottom of the screen to send the fax. You will also receive an email notification for the fax delivery status.
My Final Verdict:
In this tutorial, I have listed some of the best and simple apps to send free faxes from your iPhone. Some of them offer limited faxes in the free version, but if you want to send one single page documents, photos, or text, then using these apps would probably the best option for you. Personally, I think “Voxox” is the best fax app for iPhone as you can send dozens of faxes for free along with multiple pages in one single fax.
Let me know which one worked for you in the comment box.