There are various methods to sign or edit a PDF document on an Android device. If your goal is to add highlights, strikethroughs, or other annotations to a document, you can find several apps on the Play Store to fulfil this task. However, many of them either demand a subscription for editing capabilities or come with an abundance of advertisements.
In this article we will be exploring a way to do basic edits in a PDF document as well as sign it on an Android device without the need for any subscription. For this we will be using a free mobile application called Foxit PDF Editor. This is a multilingual free PDF tool developed by Fuzhou, China-based Foxit Software that allows you to create, view, edit, print PDF files and more.
How to Edit a PDF document on Android:
1. Tap on this link to install Foxit PDF Editor from the Play Store.
2. Launch the application and sign up for a free account using your Google, Microsoft, Facebook credentials etc.
3. Foxit PDF Editor will now scan your Android Device to locate all the PDF documents. After this is done, simply tap on ‘All PDFs’ and scroll through the list to find the PDF file that you wish to edit.
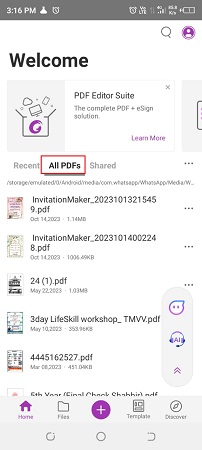
4. Once the required PDF file is open, you can observe a toolbar at the top of the device screen that carries the editing options.
5. To highlight any text in the document, tap on the ‘highlighter’ icon, drag your finger across the text that you wish to highlight and then tap the same icon again to save the highlight.
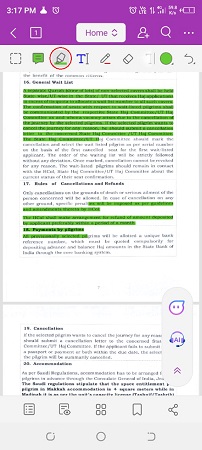
6. If you want to draw anything over the document, tap on the ‘pencil’ icon and, drag your finger to draw the element and then tap the ‘pencil’ icon once again to save it.
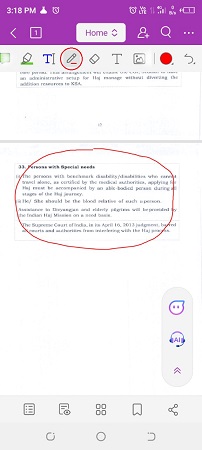
7. To add a Note to the PDF document, tap on the ‘Note’ icon, then tap on the location in the document where you wish to add the note, input the content and finally tap on ‘Ok’ to insert the note at the desired location.
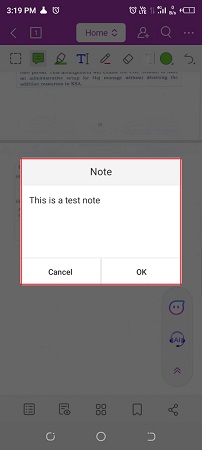
8. You can choose the color and opacity of the highlight, pencil stroke, note etc. and the thickness of the pen / brush stroke by tapping on the corresponding icon (second from right) on the toolbar.
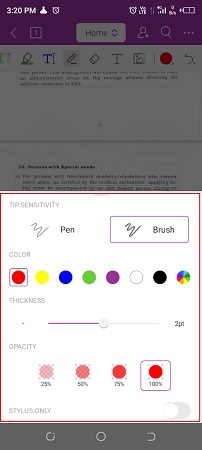
9. To undo any of the edits that you have performed an unlimited number of times, continue tapping ‘Undo’ icon at the extreme right of the toolbar.
10. You can tap the ‘+’ icon on the toolbar and add more options to it such as the ability to underline text with either straight or squiggly lines, strikethrough text, or add text boxes and more. Some of the features do require a subscription but most of them are available for free.
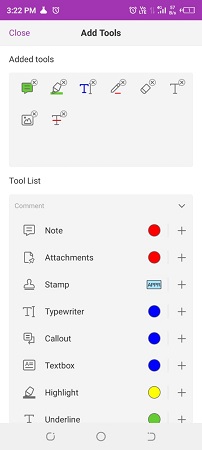
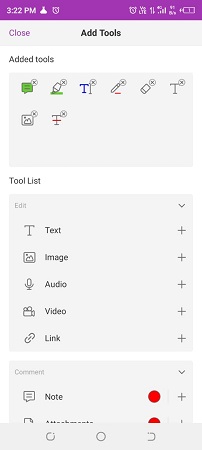
11. If you want to view the current PDF documents bookmarks, outline information, comments, attachments and more, you can tap on the icon at the bottom left of the device screen.
12. To save or export the PDF document, tap on the 3-dots icon at the top right and choose the corresponding option.
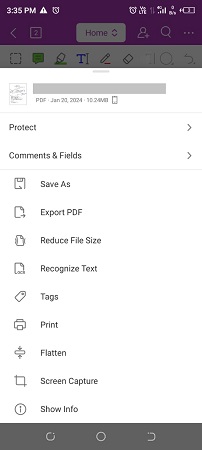
How to Sign a PDF on Android
Here we are not referring to a digital signature which is an e-signature that is backed by a digital certificate and provides extremely high level of identity assurance when dealing with digital documents like PDFs. In this case we are referring to an electronic signature that you can draw on the PDF document with your hand. For this you can use the free version of Adobe Acrobat Reader for Android.
1. Tap on this link to install the free Adobe Acrobat Reader for Android.
2. Launch the application, tap on the large ‘+’ icon at the bottom right of the device, tap on ‘Open file’ and choose the PDF document that you wish to sign.
3. Tap on the option ‘Fill & Sign’ at the bottom and then tap on the location in the PDF document where you wish to place the signature.
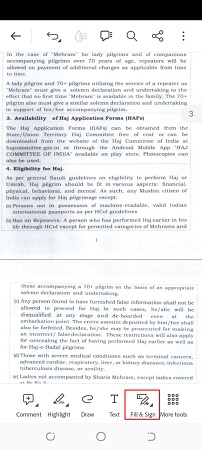
4. Next, tap on the ‘Pen’ icon in the floating toolbar and draw your signature or initials on the screen. 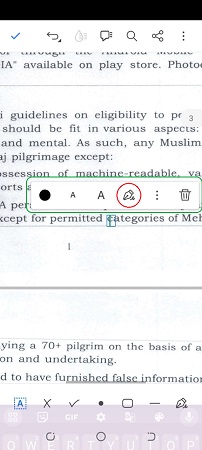
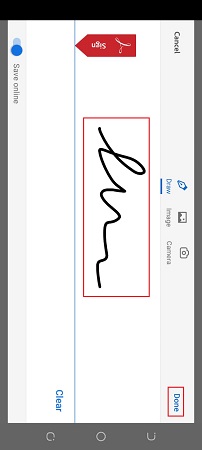
5. When you are through with this, tap on the ‘Done’ icon to place the signature in the document at the chosen location.
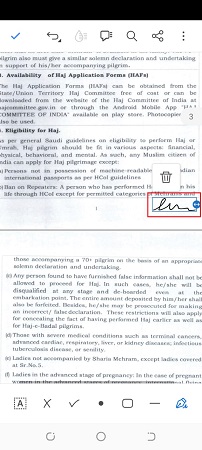
6. Alternatively, you can tap and drag the signature to any location in the PDF document as required.
7. To save or export the PDF document, tap on the three-dots icon located at the upper-right corner and select the appropriate option.
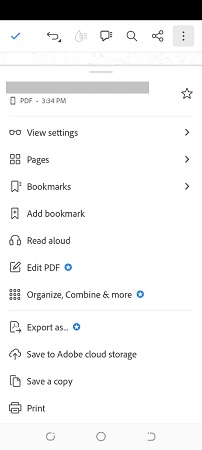
Closing Comments:
You can adhere to the instructions outlined in this article to effortlessly edit and sign your PDF documents. This allows you to efficiently manage your digital paperwork from your Android phone, ensuring that you stay organized regardless of your location.