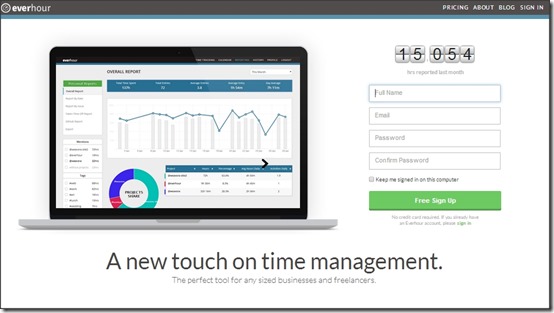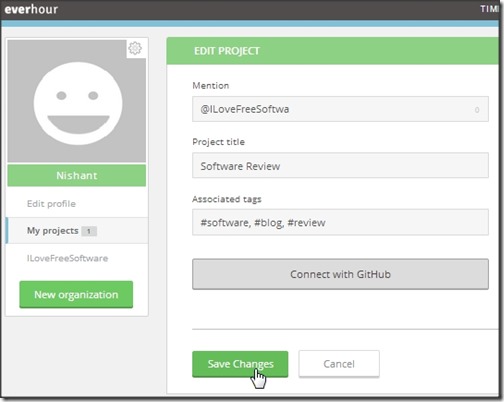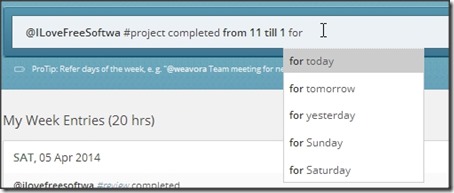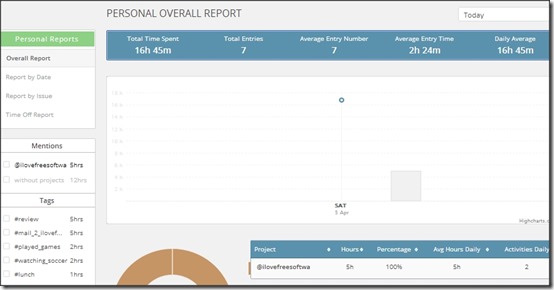Everhour is a free online time management and reporting tool. You can use it either for yourself, or for your entire organization to track the time spent on various activities by you (or your employees). You can create projects on it, and then you can update the time you spend on various tasks to accomplish them. You can also add future activities that you are planning, to the mix.
Oh, and get this! You can use hash tags(#) and mentions(@) to update your activities as well. Twitterers! You listening?
That’s all you need to do. Everhour takes care of the rest. You can choose to have graphical reports and schedules of the projects being managed . You can even use various filters on the reports to analyze how well you are utilizing the time.
There are various free time tracking tools available out there, working both online and offline. But Everhour is unique in the sense that it can be used for organizational purposes as well. Though, there were many issues concerning authenticity of the organization that hinders its effectiveness.
Do note this is essentially a “Time Reporting” application, instead of being a “Time Tracking” one.
There’s more. Some words and symbols (like: for, from/till, hrs, min, etc.) with predefined usage can be used directly, that help in updating the time with ease.
At the time of writing this article, Everhour is in beta and completely free. They will make some of the features paid down the line.
Lets start using Everhour
You can reach Everhour here. Like most of the online services, you have to signup with Everhour to start. You need to sign up as individual, even if you wish use it for organizational purposes.
After completing sign up, you’re directed towards the homepage, with just one text column to enter your activity. You can start adding activities right away, but I recommend you customize your profile first. Option to do that is available at the top right corner of the page.
Editing Profile, Project and Organization
- You can edit you details, like: name, email, etc.
- You can also add the projects here. For that, click on “My Projects” and then “Create One”. A pop-up appears, and you can fill up the relevant information.
- The steps remain same for personal and organizational use. However, to use the account as an organization’s admin, you have to click on “New organization” , and enter the required details.
Though there’s a slight caveat. If you create an Organizational account and make yourself the admin, then only you get to be the admin and only you have the authority to add new members to it.
Invitations are sent only through emails, but there’s no way to ascertain the authenticity of the sender (or admin). Although the FAQs state that this is being worked upon. Once that’s done, the service would become even better.
Adding Activities
Adding activities is simple, and even fun, especially compared to simple time tracking tools. Click on the “Time Tracking” on the top bar and start typing in the text box. There are some specific words and symbols having predefined meanings that you can add as well:
- @– refers to project or organization (like: @ILoveFreeSoftware, @newproject.com)
- #– tag specific activities (like: #check_email, #meeting)
- for– refers to days and dates (like: for yesterday, for today, for 5 April). You just need to type “for” and you can start getting suggestions (check screenshot below).
- from/till– You need to mention time after “from” and “till” (like: from 11:50 till 1:30). Both “from” and “till” must be used when mentioning.
- hrs/min– No prizes for guessing this one. “Hrs” is to mention the hours (“H”, “Hour” and “Hours” also worked when I tried) and “min” to mention minutes.
If you use these options correctly, then these characters appear bolder. After entering the details of your activities, Click on “Alrighty” button. Everhour will understand your content and will show the activity name and time consumed in the activity. Double click and edit them, if you want.
Getting Reports
Click on the “Reports” on the top bar and you get two options: Personal and Organization. Personal reports will give you a statistical graphs and pie charts of the time you have worked for.
Organization Report can be used to analyze the key stats of your staff and you can also use it to check their individual reports.
But every organizational employee can change the time spent on the activity by him/her and there’s no way for the admin t0 get a hold of that. Would you trust it when your staff has complete authority to change their details themeselves? If yes then, why do you even need a time tracker on them?
My Take on Everhour:
Organizational reports can have a great utility. Everhour is great as such, but has couple of issues especially concerning the authenticity of admin, because of which it can’t be completely relied on.
You might also like to try some Time Tracker Extension, we have reviewed earlier.
Do you use Everhour? Let me know your experience in the comments below.
Go to Everhour.