Sendit is a free unlimited cloud storage website with various useful features like FTP upload, file manager, built-in media player, and more. Using this website, you will be able to easily upload and store unlimited files to the cloud for free. It lets you upload files from your PC, remote URLs, and even using any of the FTP clients. You can upload different types of files such as images, videos, documents, audio, and more. After uploading files you can access and download them from any device by logging into your Sendit account. It also allows you to generate download links which you can share with others for letting them download the files.
One of the useful features of this unlimited cloud storage website is the integrated “File Manager”. It can be used to access your files, download files, generate download links, organize files in folders, move files, change file privacy, etc. Unlike the other cloud storage services, it comes with a built-in media player which can be used to directly play the uploaded audio and video files on the website.
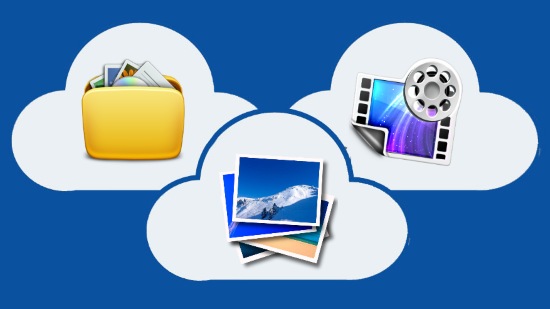
Note: As per the description on the homepage of Sendit, you can upload and download unlimited files. But still, it is not clear whether there is any limitation on the free version.
How to Upload Unlimited Files to the Cloud using Sendit:
To get started, simply visit the homepage of Sendit and then you can directly start uploading files without registration. But, the files uploaded without an account will be removed from the cloud after 7 days. So, I would recommend you to create a free account to upload and keep your files in the cloud for a longer period. The website does not mention that for how long the files will be kept.
Let’s say you have signed up for an account, then the main screen will appear where you will see a “Sendit” button. When you click on this button, a popup window will appear on which you will be able to see the options for uploading files to the cloud. You can either upload files from PC, remote URL, or FTP. Additionally, it also comes with an option using which you can copy and clone any Sendit link to upload the files to your account.
How to Upload Files from PC:
To upload files from your PC, simply click on the first icon at the bottom of the popup window. After that, you can select the files which you want to upload. You can also directly drag and drop the files in the popup window for uploading. You can also enter the recipient’s email such that they will automatically receive a download link.
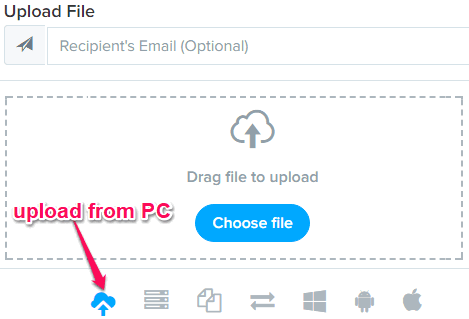
As soon as the file is uploaded, you will be able to see the download link, HTML code, embed code, code for forums, and a delete option, as shown below. You can copy the download link and share it with other for downloading the uploaded file.
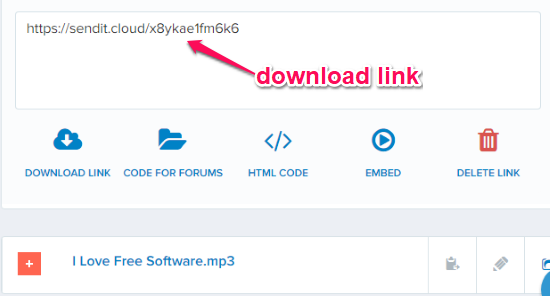
How to Upload Files using Remote URL:
On the popup window, you will see another option named, “Remote URL” on the right of the “Upload from PC” option. Using this option, you will be able to upload files from remote URLs. When you select this option, you will see an input field where you can enter up to 100 remote file URLs from the web which you want to upload. After entering URLs, you can click on the “Upload” button to upload the files to the cloud.
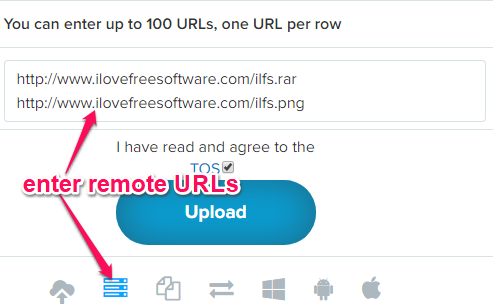
How to Upload Files using FTP:
The last option for uploading files offered by this website is FTP upload. When you select the FTP option, you will see some of the predefined FTP servers which you can use to upload files via any FTP clients. There you will also see FTP configuration link which explains how to setup FTP client for uploading files to Sendit.
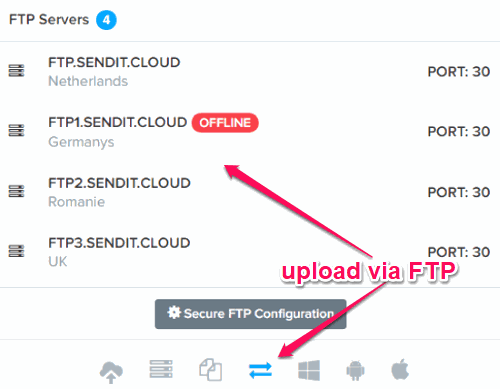
This website actually offers 4 different FTP servers with a common port (Port = 30):
- FTP.SENDIT.CLOUD (Location: Netherlands)
- FTP1.SENDIT.CLOUD (Location: Germany)
- FTP2.SENDIT.CLOUD (Location: Romania)
- FTP3.SENDIT.CLOUD (Location: UK)
Do note that, I have used all the 4 FTP servers, but only one worked for me. So, if you can’t connect with one server, do try the other ones. To connect to these FTP servers and upload files, I would recommend you to use “FileZilla FTP Client”.
How to Access the Uploaded Files on the Integrated File Manager:
After you’re done uploading files, you can easily access them on the integrated “File Manager”. You can either use the file manager online or download the clients for Windows, Android, and Mac. The download options will be available at the bottom of the “Upload File” popup window.
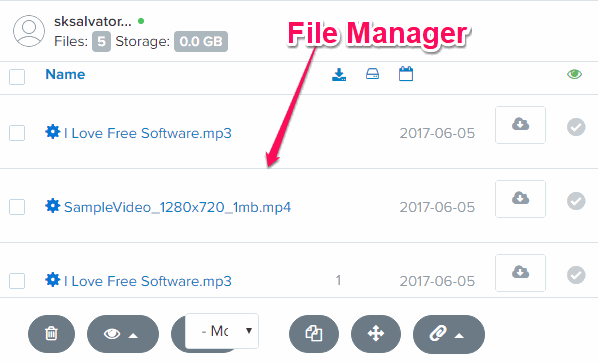
On the file manager, you can access the uploaded files, download files, make files private or public, delete files, etc. It also allows you to create folders inside the file manager in order to organize your files properly. Apart from that, you will also see the option to generate download links for the files.
How to Play Media Files using Sendit:
One of the unique features of this website is that it comes with a built-in media player which can be used to directly play all the uploaded audio and video files. When you click on an audio file inside the file manager, it will open up with the built-in audio player automatically. You can listen to the audio file, change volume, get the embed code, like the file, and also add comments to the audio.
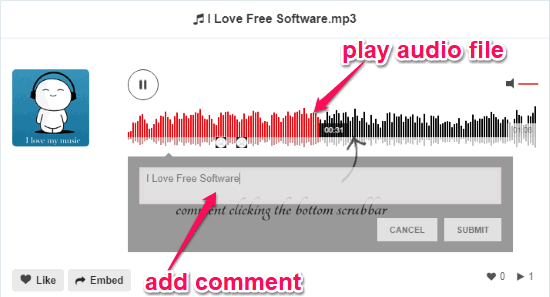
If you click on a video file, then it will open up with the built-in video player. On the video player, you can watch the video, change playback speed, change volume, and enable subtitle if you want.
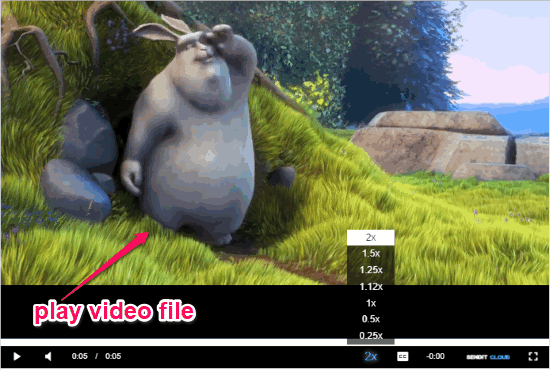
In addition to playing audio and video files on this website, you can also view all the uploaded images using the built-in image viewer.
Closing Words:
Sendit is a nice free cloud storage website which offers unlimited cloud storage for free. I find this website really feature rich, but I am a bit let down by the lack of clarity on the limitations of free version.