This article details 5 best screen recorder software for Windows 10. A lot of times, we have to record the activity happening on the computer screen (or the desktop). It could be for an instructional video, or a step by step procedure explaining the various screen elements, or something like that. And for that, we need screen recording applications. But there are hundreds of them out there, so which ones are the best for your Windows 10 computer?
Don’t worry, as the answers are all right here. These screen recorder software applications not only let you record all or a specified region of the desktop, but also include features like automatic frame optimization, annotations, multiple format support, and then some more. Stoked? Let’s take a detailed look at the 5 best screen recorder software for Windows 10.
CamStudio
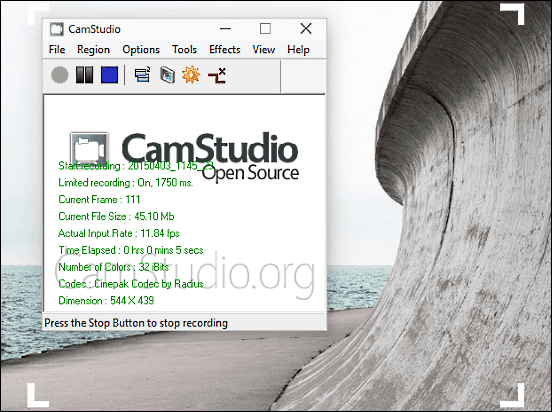
If you’re on the hunt for an easy to use yet capable screen recorder software for Windows 10, look no further than CamStudio. It’s a feature heavy open-source application that can record all the activity on the computer screen and save it as AVI files. Using the program is fairly basic; Click the Record button, define the screen area that you want to record, and CamStudio will handle the rest. But that’s not all. You can also add a bunch of annotation effects such as system timestamps, captions, and even image based watermarks to the videos. The application is fairly customizable, and you can tweak everything from the autopan speed to the recording thread priority to the output directory. CamStudio also includes a built-in SWF converter sub-module that can convert AVI files to bandwidth friendly SWF ones. You can specify whether to record audio or not, and also configure the audio source. Read more here.
Screen Recorder
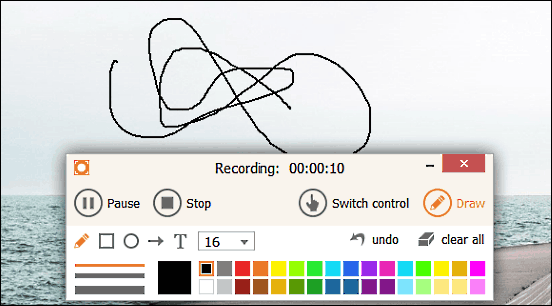
The highlight feature of Screen Recorder is probably just how good looking it is. However, apart from the pretty face, it also has a ton of features that make it the perfect screen recording utility for Windows 10. Using Screen Recorder is fairly basic; Click the Capture Video button, define the screen area to be recorded, and the application will take it from there. The recorded videos are automatically saved in the MKV format, in a location specified by the user. In addition to that, Screen Recorder also lets you add textual annotations and draw on the videos, and you can tweak everything from the drawing color to the font size. To top it all off, Screen Recorder also lets you capture screenshots which are automatically copied to the clipboard, and can be shared online via a unique URL. Then there are features like hotkeys, audio settings, and the ability to disable screen elements like icons and cursors. Visit this link to find more.
SRecorder
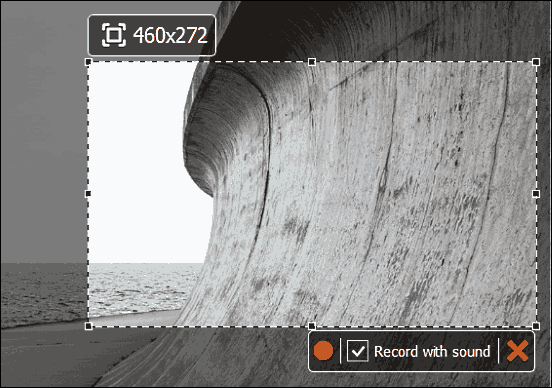
Extremely functional yet insanely easy to use, SRecorder is an incredible screen recording application for Windows 10 that lets you record your desktop (or any part of it) in two clicks. There are no confusing menus, no codecs, no initial configuration or anything of that sort. Once the application is launched post installation (make sure to skip the extra stuff), it runs in the system tray. To start the recording, you can either click the Record Video option from the system tray context menu, or click the record button constantly displayed in the middle of the right edge of the screen. Once you do that, SRecorder will ask you to define the area to be recorded. Define the area, choose whether to include sound or not, and hit the Record button. When finished, specify a name and a save location, and SRecorder will save the recording in MP4 format. You can even share the video instantly on popular social networks. Click here to find out more.
Screen2Exe
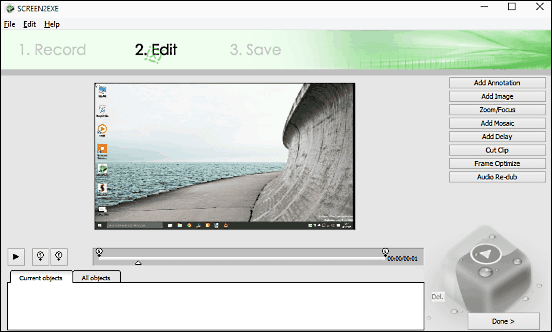
Screen2Exe is a robust screen recording utility that packs in a whole lot of goodness for a program that doesn’t cost anything. Screen2Exe follows a step by step approach, and lets you not just record screencasts, but also optimize them for a variety of uses. To begin, use the mouse cursor to specify the desktop region to be recorded, along with other options like frame rate, whether to include audio or not, and hit the Start Recording button. Once this is done, the application will move to the Edit step, where you can apply a number of effects (e.g. mosaic, zoom/focus and frame optimization) to the recorded video. Lastly, you can specify the quality of the output file, along with the location and the format (MP4, AVI etc.) it is to be saved in. The recording can even be saved as a project for further use.
Free Screen Video Recorder
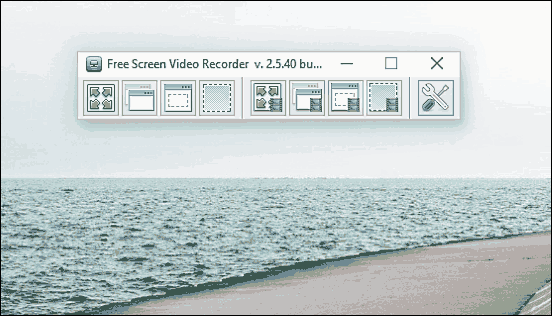
Rounding off the list is Free Screen Video Recorder, a screen recorder software for Windows 10 that, while not being the most feature loaded, does manage to pack in enough goodies to hold up its own. It lets you not only record the desktop activity, but also take screenshots. For both of these primary functions, you can specify parameters like the source of capture, define the capture area, and things like that. The region being recorded is highlighted by a flashing outline, and once the recording is done, it’s automatically saved to the default save location in AVI format. Apart from all that, Free Screen Video Recorder also includes tools that can be used to apply basic operations like cropping, resizing etc., to the recordings/captures. To find out more, click here.
Closing Thoughts
The screencasting software applications are great for anyone looking for a simple yet effective way of recording the activity taking place on the desktop. Try them out, and let your thoughts be known in the comments section below.