VDesk (beta) is a free command line tool to automatically launch programs on virtual desktops in Windows 10. That simply means that a particular program will open in the specified virtual desktop and not on the main desktop. For example, if you want to open Notepad in virtual desktop 4 or 5 or some other place, you can take the help of this tool to do the same. Just specify the virtual desktop number and program that you want to launch and execute the command. Also, if that virtual desktop is not enabled already, then it will first enable that virtual desktop itself and then launch the program.
Although it is a command line tool but you can also integrate it with right click context menu. After that, you can use that context menu option to launch a program in a new virtual desktop. The context menu option doesn’t help you select the virtual desktop number. For that, you have to run the tool using Command Prompt window.
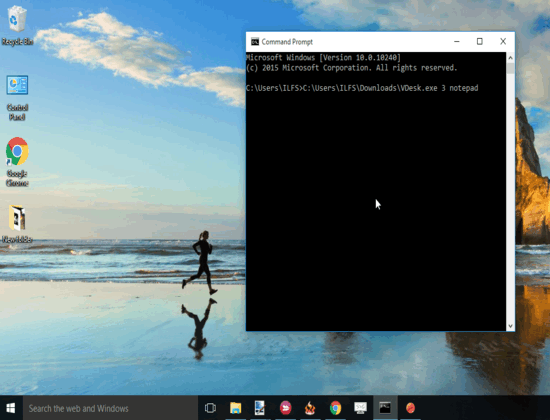
See the recording above. I was trying to run Notepad in desktop number 3 using this tool and it did the same.
This tool is handy for users who work with multiple virtual desktops in Windows 10 on daily basis. Instead of first opening a program in main desktop and then manually moving it to other virtual desktop using Task View icon (available on the Taskbar), you can try this tool.
Automatically Launch A Program In A Particular Virtual Desktop In Windows 10:
Step 1: Use this link to get the application file of this tool.
Step 2: Run “Command Prompt” window and then drag n drop VDesk.exe application file on that window. After that, you have to enter the number (indicates that you have to open application in that particular virtual desktop), and name of the application that you want to launch. So, youe command would be like: VDesk.exe 5 applicationname.
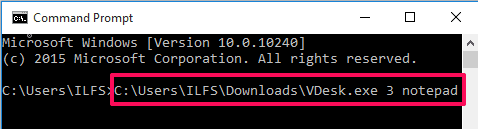
If it doesn’t launch application by entering the application name, then you have to add the full address of that application.
In a similar way, you can open other applications directly in the specified virtual desktop(s).
Integrate VDesk With File Explorer Context Menu:
To integrate VDesk with right-click context menu, you need to drop VDesk.exe on Command Prompt window → give space → write -install → and press enter.
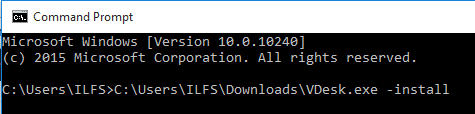
It will immediately add this tool to right click menu. You can right-click on an application or file and access “Open in new virtual desktop” option.
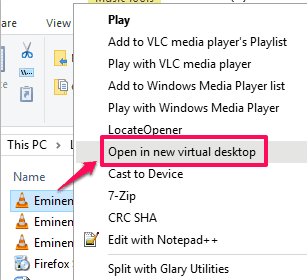
Clicking that option will open that application or program in a new virtual desktop immediately.
You might also like:
- Android Marshmallow Look And Feel On Windows 10.
- Remove Previously Used Avatars From Windows 10 Account Settings.
- Free Up Disk Space Using Windows 10 Compact OS Tool.
The Verdict:
This tool in is beta version but worked fine for me. It didn’t hang or stopped working at all. Based on my testing, I can say this tool is good for people who use virtual desktops regularly to manage and work with multiple applications. Although it is a command line tool but can be used easily as commands to open applications on virtual desktops are very simple.