This article explains how to clean registry in Windows 10. Owing to the massive strides made in their development over the past couple of years, Operating Systems of today have grown to be incredibly powerful. At the same time, they have also become utterly complex under the hood, spanning billions of lines of code (Although for the end users, the situation is completely opposite, and modern OS’ are one of the most user friendly). The same is true for the freshly minted Windows 10, arguably the most advanced version of Windows ever.
Now, being the advanced goodness that it is, Windows 10 has to manage and keep track of a seemingly endless number of applications, settings, device drivers, and a lot more. And just like its predecessors, it maintains this record in a large, comprehensive database called the Windows Registry. And while the registry itself is pretty robust, it can get messed up at times (because of errors like improper installs, missing files etc.)
But worry not, as you can not only clean the system registry, but also fix the errors in it, thanks to a little freeware called CCleaner. Sounds like something you can use? Let’s find out how you can clean registry in Windows 10.
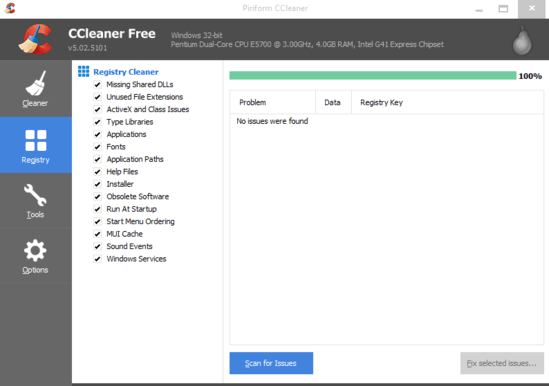
How To Clean Registry In Windows 10?
CCleaner is an extremely popular and versatile application that makes quick work of scanning the Windows Registry for any errors. In addition to that, it can also fix registry errors, if the same are found. It scans the registry for any redundant or invalid entries, and clears them up, all in a matter of seconds (Although the application has a whole bunch of other features like junk file remover, uninstaller; this article focuses on just the registry cleaner sub-module). Here’s how to use CCleaner to cleanup and fix registry in Windows 10:
Step 1: CCleaner is available both as an installable program, as well as a portable application. Download the variant that you prefer, and after installation (or extracting the contents of the zipped archive), run the application. Here’s how it looks like:
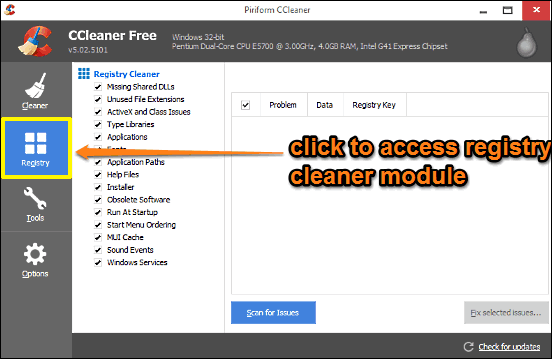
As illustrated above, CCleaner has a pretty simple and straightforward user interface. The left navigation pane can be used to access the sub-modules, and the selected sub-module’s options show up on the right.
Step 2: Now, click on the Registry button on the left, and the options related to it will show up on the right. You can select what type of registry values you want to scan for errors by selecting them via checkmarks. Once done, click the Scan for Issues button. As you do that, the application will quickly scan the registry, and in a matter of seconds, return the corrupted/missing entry references. To clear them up, simply click the Fix selected issues button. Here’s a screenshot:
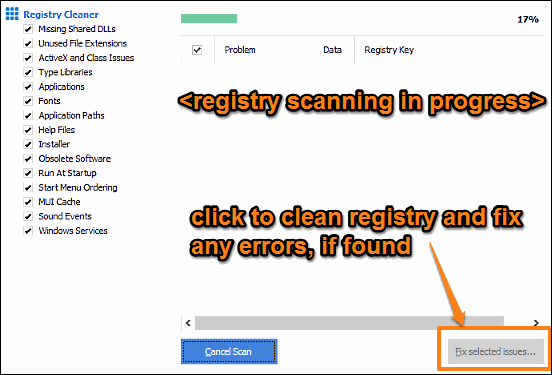
Check It Out: How To Backup And Restore Device Drivers In Windows 10?
Wrap Up
The system registry is a pretty important component of the OS, so it makes all the sense that it always stays error free and in a perfect running condition. And thanks to CCleaner, cleaning the system registry and fixing any errors found in it is a piece of cake. Give it a shot, you’ll love it.
Get CCleaner Here