This guide covers how to disable all settings of Windows 10 taskbar. When Windows 10 taskbar settings are turned off, you won’t be able to Lock the taskbar, automatically hide taskbar in desktop mode, use small buttons, replace Command Prompt with PowerShell, change location of taskbar, etc. All these taskbar settings are present under Personalization menu in Windows 10 Settings app. However, none of these options will be accessible when taskbar settings are disabled.
To turn off all taskbar settings in Windows 10, I have used two features of Windows 10. These are: Registry Editor and Group Policy Editor. You can follow all the steps mentioned below for both the features and disable or lock taskbar settings in Windows 10.
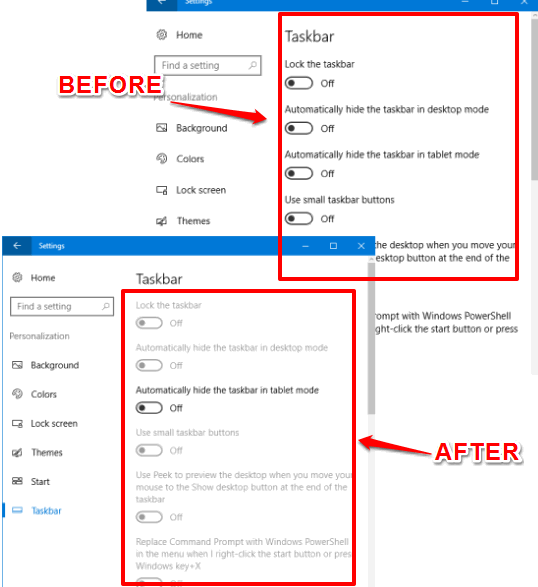
In the above screenshot, it is clearly visible that earlier all taskbar settings were enabled in my Windows 10 PC, but later all settings are disabled using the same trick.
Method 1: Disable All Taskbar Settings In Windows 10 Pro, Education, and Enterprise Editions
Step 1: First of all, type “group policy” or “gpedit.msc” in Search box and press Enter key. It will open Group Policy Editor window in Windows 10.
Step 2: After opening this window, double-click on User Configuration, then double click on Administrative Templates to expand it, and finally click on Start Menu and Taskbar folder.
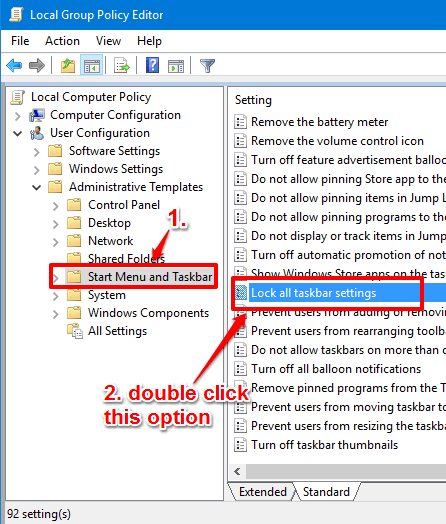
Step 3: On the right side of that window, you will see dozens of options. Scroll down the list of options and then double click on Lock all taskbar settings. See the screenshot above.
Step 4: Now Lock all taskbar settings window will open. Here, at the top-left side, you will see Enabled option. Select that option, then Apply, and press OK button.
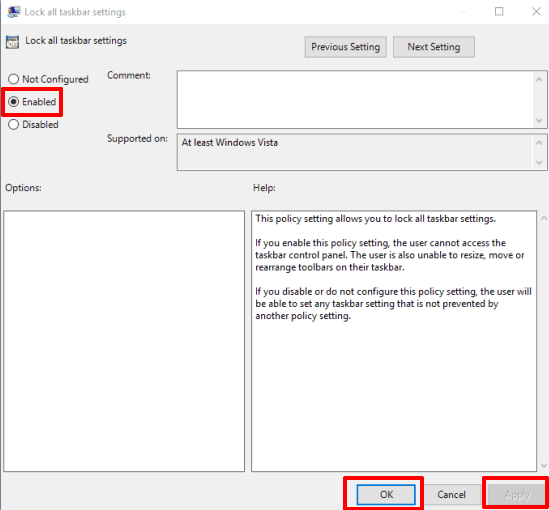
That’s it! Doing this will immediately disable all taskbar settings in your Windows 10 PC.
To revert the changes, you can select “Not Configured” or “Disabled” option in Lock all taskbar settings window and save changes. It will enable all taskbar settings again in Windows 10.
Method 2: How To Disable All Settings of Taskbar In Home Edition of Windows 10
Step 1: Write regedit in Search box and Enter. It will launch Registry Editor window.
Step 2: Go to the HKEY_CURRENT_USER → then SOFTWARE →Microsoft →Windows →CurrentVersion → Policies → and Explorer.
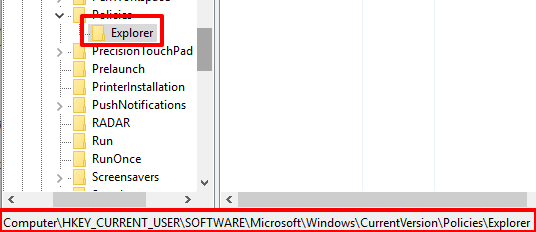
Step 3: Create a DWORD (32-bit) Value under Explorer key (right-click Explorer→New→DWORD (32-Bit)Value). Set the DWORD value name as “TaskbarLockAll“.
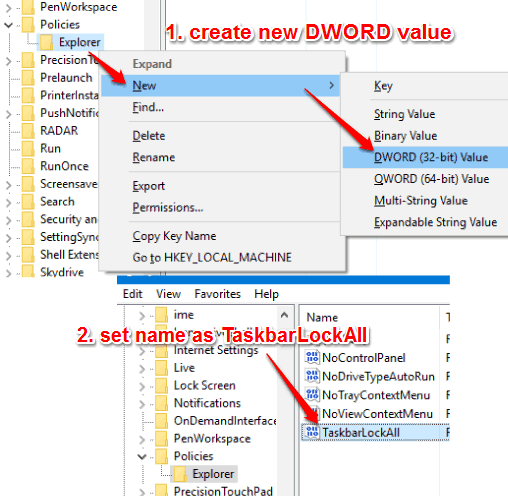
Step 4: Double-click the “TaskbarLockAll” value and a small window will be in front of you. In that window, you will see Value data field. Add ‘1’ in that field. Add the value data and click on OK button.
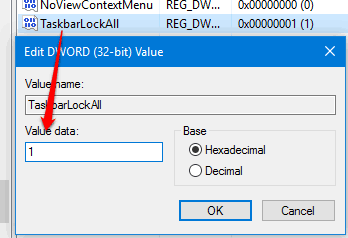
After that, you must restart File Explorer. This will apply the changes and all settings of Windows 10 taskbar will be locked.
To unlock all taskbar settings, you have to add ‘0’ in the value data field of TaskbarLockAll DWORD value, and restart File Explorer.
Here are some other tricks to Disable Taskbar Thumbnail Preview In Windows 10 and Hide Taskbar App Icons In Tablet Mode In Windows 10.
The Verdict:
So these are two interesting and native features to disable all settings of Windows 10 taskbar. You can use these tricks when kids or someone else is using your Windows 10 PC and you don’t want them to change taskbar settings.