This tutorial explains how to turn off all Live tiles together in Start Menu of Windows 10. The Live tiles (such as Weather tile, Mail tile, etc.) available in Start menu show updated information. However, these tiles consume data and you might want to avoid this if you are running out of data. To turn off all Live tiles together, there are two different methods that I have covered in this tutorial.
You can turn off all live tiles on your Windows 10 PC with the help of Local Policy Editor (LGPO) and the Registry Editor. Both the methods are covered here with step by step guide. Although we can easily turn off a live tile individually, but when we want to disable live tiles all at once, then these two methods will be helpful.
Let’s start with the first and easy option to turn off live tiles together in Windows 10.
Method 1: How To Turn Off All Live Tiles Together In Windows 10 Education, Pro, and Enterprise Versions?
Step 1: In Search box, type gpedit.msc, and press Enter. Now Group Policy Editor will open.
Step 2: In Group Policy Editor, double-click on User Configuration, then Administrative Templates, Start Menu and Taskbar, and finally click on Notifications option.
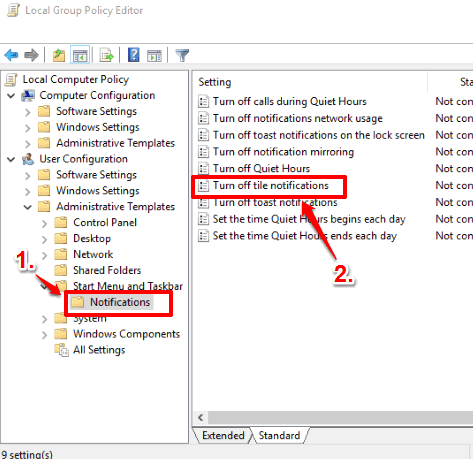
Step 3: This will expand other options on the right side. You need to double-click on “Turn off tile notifications” option. See the above screenshot.
Step 4: Turn off tile notifications window will be in front of you. Here, you will see that Enabled, Not Configured, and Disabled options are visible. Select the Enabled option and press Apply button and OK button.
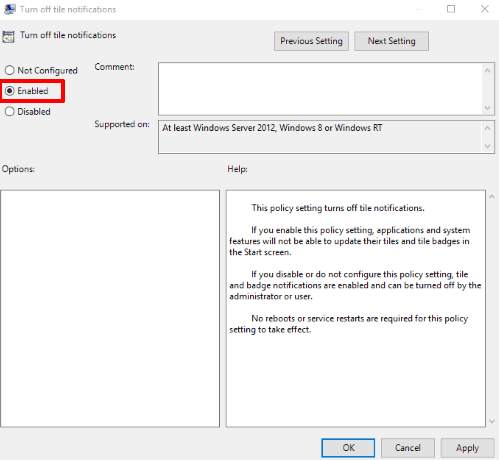
Now you have disabled Live tiles in Start menu.
Whenever you want to enable Live notifications for Start menu tiles, you can select “Not Configured” option using Turn off tile notifications window and save all these changes.
Method 2: How To Turn Off All Live Tiles In Home Edition of Windows 10?
Step 1: Start the Registry Editor of Windows 10 by entering regedit in Search box and then using the Enter key.
Step 2: When you have opened Registry Editor, expand HKEY_CURRENT_USER key, SOFTWARE key Policies, Microsoft, Windows, and CurrentVerion. Under this CurrentVersion key, you will see “PushNotifications” key. Click on that key.
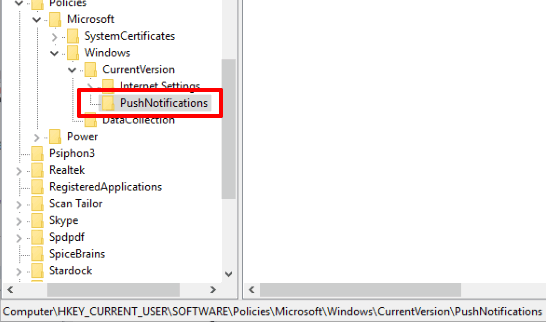
Step 3: PushNotifications key will have a “NoTileApplicationNotification” DWORD value. You have to double-click that value and then add ‘1‘ in the box of Value data.
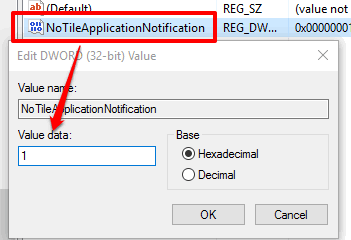
Save the change.
Now you might have to restart your PC or File Explorer. After that, Live tiles won’t show new notifications.
To enable Live tiles to show new notifications, you need to add ‘0’ in the box of “NoTileApplicationNotification” DWORD value and save this change.
Also see How To Add Tiles In Groups In Windows 10 Start Menu and How To Change Color of Tiles In Windows 10 Start Menu.
The Verdict:
Turning off all live tiles together in Windows 10 can be very helpful when you are using your mobile data or your WiFi data is too low. Instead of wasting your internet data, you can just turn off live tiles in Windows 10 Start menu for some time. And for that, these two methods are really useful. I simply prefer method 1, but those who are using Windows 10 Home Edition will need to rely on Method 2.