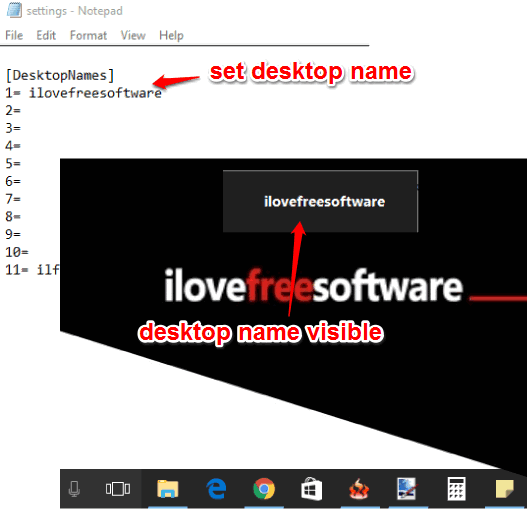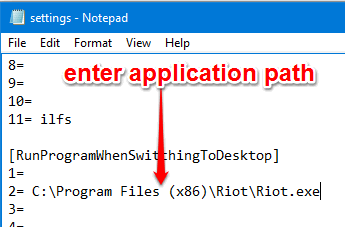Windows 10 Virtual Desktop Enhancer is a free software to use hotkeys to switch between virtual desktops using hotkeys, set their name, change wallpaper, etc. So this makes using native virtual desktop of Windows 10 convenient and more interesting.
By default, you can only create virtual desktops using Task View icon and switch between desktops using mouse. This software lets you set custom hotkeys or use predefined hotkeys to switch between virtual desktops. Apart from that, you can also set a custom name for each individual virtual desktop (say ilovefreesoftware1, ilovefreesoftware2, etc.). You can set virtual desktop name based on the applications opened in that particular desktop. This way you can easily identify which applications are opened in which virtual desktop.
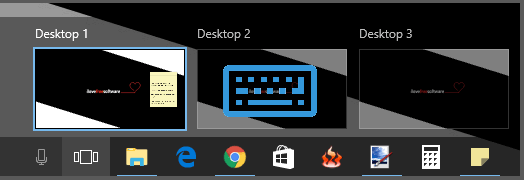
This software also lets you set a specific program to run automatically when you move to a particular desktop. For example, you can set this software to open an image editor when you move to desktop 3. Likewise, you can select a program to run automatically when you move from a virtual desktop.
You can also pin an opened application. By doing so, when you switch to some other desktop, that application is visible in that particular desktop also. So you don’t have to separately open a particular application in another virtual desktop. There is one more interesting feature using which you can set a wallpaper for a particular virtual desktop. So some really useful features are present in this software that can be used when you work with virtual desktops in Windows 10.
This software is currently in beta version, but most of its features work quite well. However, there are a few bugs that I believe would be fixed with its stable release. After applying a wallpaper in a particular virtual desktop, that wallpaper is automatically applied to rest of the virtual desktops, including the main desktop. Moreover, when you set an application to run automatically when you switch to some other desktop, it works fine. However, the thing is that another instance of that application is run automatically when you switch to that desktop again. I guess once an application is launched in a particular desktop, it should not run again (if the application is still opened).
Using This Free Windows 10 Virtual Desktop Enhancer Software:
Here is the link to get the zip archive of this software. This software doesn’t come with any interface. All it provides is its system tray icon and Settings file. Here, Settings file is the most important part of this software because this is the file using which you can set hotkeys to switch between hotkeys, set custom wallpaper, pin applications, etc.
Open Settings file in Notepad or some text editor software and you will be able to see all the options and set your preferences. Some of the important options are:
- You can press Win+Ctrl+Number to switch between desktops. For example, if you have to switch to desktop number 5, then you need press “Win+Ctrl+5” hotkey. You also have the choice to change the default hotkeys to switch between desktops.
- Set Desktop Names: There are numbers from 1 to 10 under [Wallpapers] option. In front of these numbers, you can add a name of your choice. For example, you can add ilovefreesoftware in front of number ‘1’. That will be the name of desktop no. 1. In a similar way, you can add names for other desktops. When you switch from one desktop to another, it will show desktop name set by you in a pop-up. If you have opened more than 10 desktops, then you can add more numbers and set their names.

- Run a program When Switching to A Desktop: Like above option, this option also has desktop numbers. In front of a particular desktop number, you can add the path of an application. After that, when you switch to that particular desktop, say desktop number 5, the set application will run automatically. You can add more applications to other desktops by entering their source paths.

- You can pin/unpin the active window using Win+Ctrl+Shift+Q hotkey. By pinning the active window, when you switch to some other desktop, you will be able to see that particular application in that virtual desktop. This way, you won’t have to open the same application again in the other virtual desktops. You can also set a custom hotkey to pin or unpin the active window.
- You can pin/unpin an app also.
- Wallpapers: Use this option to set a custom image (JPG or BMP) to apply it as wallpaper for a particular desktop. This option also has desktop numbers. You need to add the source path of the image in front of a particular desktop number to apply it as wallpaper. However, like I mentioned above, this option automatically applies same wallpaper to other desktops. So you can check if this option works fine for you.
These are the important options that you can configure. You need to spend some time to understand the options and configure them as per your needs. After that, you can run this software and it will minimize to the system tray. Its tray icon will show the current desktop number. Hovering the mouse cursor on its tray icon will show the name of current desktop like you can see in screenshot below.
![]()
Clicking on its tray icon will open the native Task View to switch between desktops. But you don’t have to click its tray icon because you can use hotkeys to switch between virtual desktops in Windows 10.
The Verdict:
If you use some third party virtual desktop software for Windows 10, then this software is of no use for you. However, if you use the native virtual desktop feature of Windows 10, then you should give a try to this software. It might take some time to adjust options and get familiar with preset or custom hotkeys. However, once everything is set, you will have some interesting features to use for Windows 10 virtual desktops, which are not possible natively (at least for now). I really like the features to use hotkeys to switch between desktops and set a custom name for desktops.