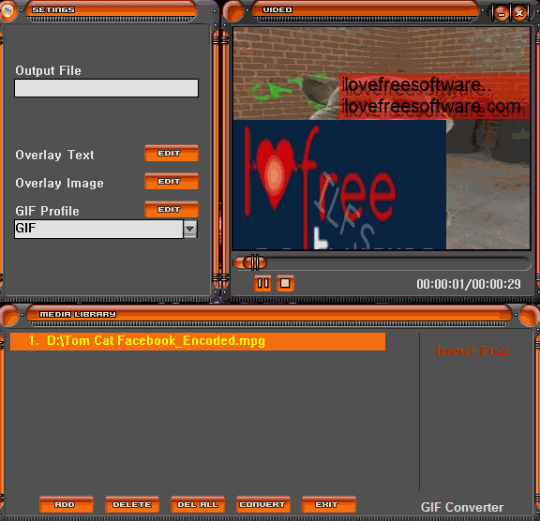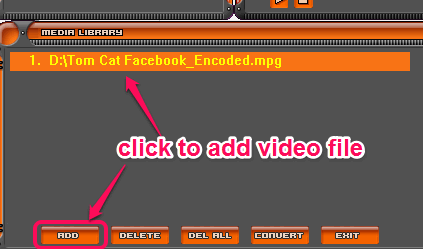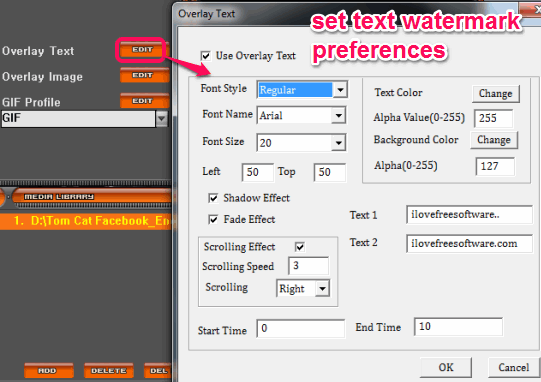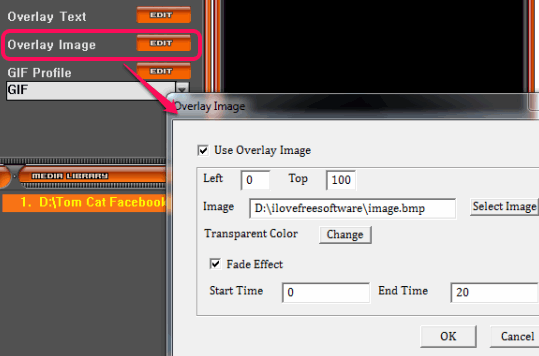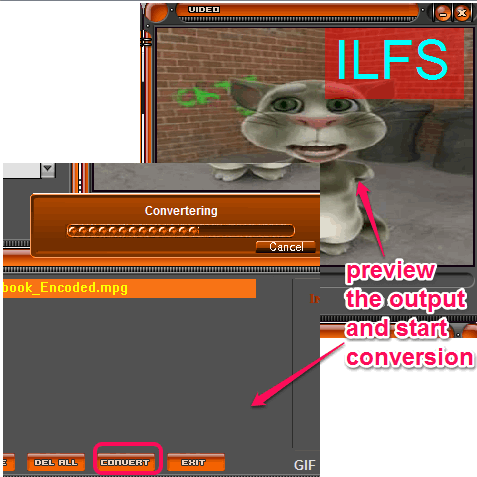Viscom Store GIF Converter is a free software that helps to convert video to gif. Unique feature of this software is that it lets you add text and image watermark on output gif. You will be able to choose a custom background color for both text and image watermark. For text watermark, you will also be able to set transparency and use any desired font color.
It supports multiple video files for conversion. Moreover, you can even preview the output file before starting the conversion process. All these handy features make it different than similar tools.
However, there are few bugs that I found during my testing.
First of all, it lets you add multiple video files, but converts only the first one. Secondly, the image watermark (overlay) didn’t appear after some adjustments.
In the above screenshot, you can see its attractive interface.
Other free products of Viscom Software: Viscom Photo Slideshow Creator and Viscom Video Mixing.
How To Convert Video To Gif With This Freeware?
Download this software using the link placed at the end of this review. Its installation file is 12 MB in size. Installation is very easy. Once you have installed the software, follow these steps to convert video to gif:
Step 1: Use Add button and insert required video file. It supports wmv, mpg, avi, mov, mp4 etc. video formats. Also, you can add multiple video files together, but it didn’t convert multiple videos in my testing. So you may test yourself if this feature is really working or not.
Step 2: Use Edit button of Overlay Text option. It will open a new window. Here you can enable option to add text watermark to gif. You will be able to add two text entries and can also set font, font size, and font style. Apart from these main options, it lets you add shadow effect to text, set text and background color, and add transparent value (0-255) for text watermark.
Text watermark position and start and end time for watermark to be visible can also be set by you using available options.
Step 3: This step lets you apply Image Overlay (watermark) for output gif. You can set top and left position of watermark image, enable fade effect, and can choose start and end time for watermark.
Step 4: In this step, you can play the output preview to see how your output gif will look. If you are satisfied with the preview, tap on Convert button. After clicking this button, you need to select the destination location. Now conversion will start to generate gif for input video.
Conclusion:
Viscom Store GIF Converter is beneficial to convert video to gif. Moreover, its feature to apply text and image watermark is unique. Still, image watermark feature and feature to bulk convert video files need improvement.