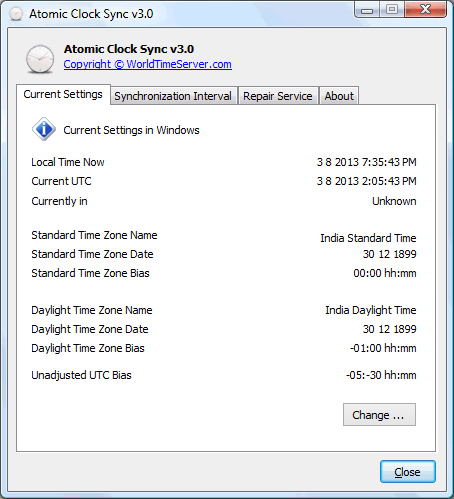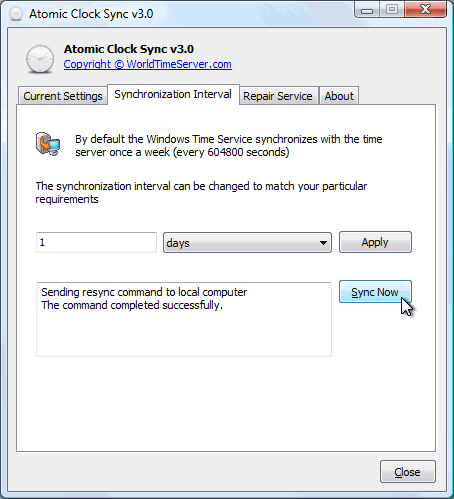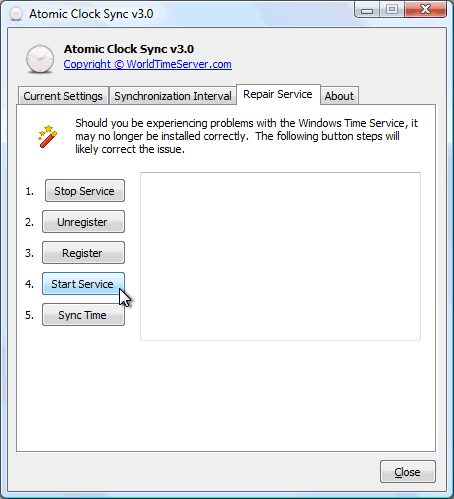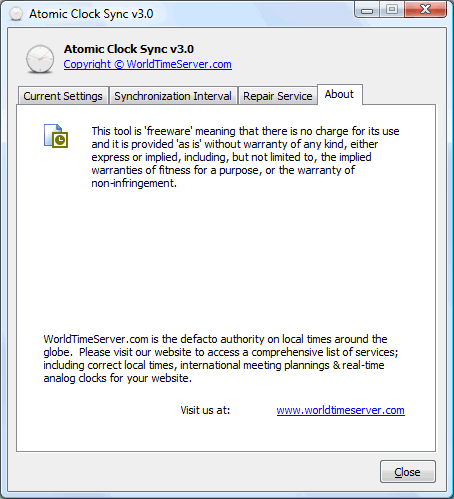Atomic Clock Sync is a free applet that allows users to sync their Windows Time with online time servers. The way this does it is by finding its way into the Windows Time Service, and then forcing it to update the time when you press the Sync button inside the applet’s window. Now, Windows already has the Windows Time Service that updates the system time at the end of every week, but what if someone has changed your system time within that week? You surely can’t wait another week for your time to be updated to the correct value, right?
The app has been designed for Windows XP, Vista, 7, and Windows 8, and this app fully supports both the x86 (32-bit) and the x64 (64-bit) architecture of Windows. The app has been designed to looks as native to the Windows environment as possible.
Features of this utility, Atomic Clock Sync
Atomic Clock Sync has been designed for a wide array of Operating Systems, keeping simplicity in mind to a large extent. Upon installing the app and running it, you will be presented with a pop-up window that looks like the following screenshot.
As you can see in the above screenshot, when the app launches, you will be able to see all the current settings for the time like Current UTC, Time Zone etc. You can change these time settings by clicking on the Change button at the bottom of the screen, and you will be taken to Windows Time Settings. This is pretty much all there is to the Current Settings Tab. Now, let’s move on to the Synchronization Interval tab. Once you click on the Synchronization Interval tab, you will be presented with a somewhat similar window. (see screenshot below)
In the above window, you can change the synchronization interval and choose hours/days/months etc. from the drop down menu, and click on the Apply button. You can also call for an immediate synchronization of time, and the way to achieve this is to click on the Sync Now button. Once you click on the Sync Now button, your time will be immediately synced with the online servers.
Moving on to the Repair Service tab. The Repair Service tab is present for cases and scenarios wherein your Windows Time Service is not running/faultily running, and your system time is way off. Now, if your system time is way off of what the current time in your location is, syncing might not really be the best idea, and it usually is a good idea to repair the service, and you can do it through this tab. Once you click on the Repair Service tab, you will be presented with a window that looks like the following screenshot.
To repair your Time Service, click the buttons 1. Stop Service, 2. Unregister, 3. Register, 4. Start Service and 5. Sync Time in order. Once you have done so, your time service should be repaired and up and running. Now, you can go back to the Synchronization Interval tab and click the Sync button to sync the time with the online servers. You can also set the sync interval inside the Synchronization Interval tab, while you are at it.
The About tab offers the information related to version of the app, etc. If you do happen to click on the About tab, you should see a window that looks like the following screenshot.
This is pretty much all that you need to know to begin using the Atomic Clock Sync app for your Windows device. We hope that you will have fun using this applet.
The Verdict?
Atomic Clock Sync is an amazing app to sync time online with your Windows machine, and given the wide array of options that it provides for customizability, the app is definitely a good download to keep your system time up to date.