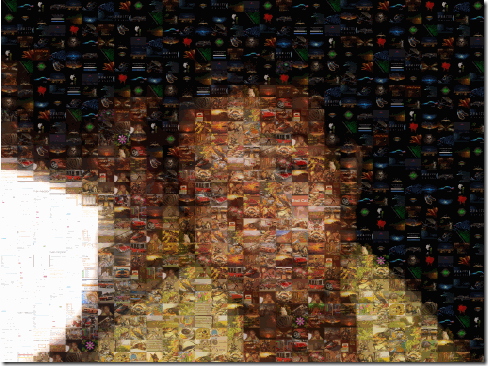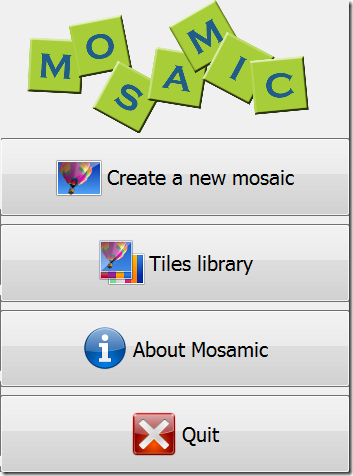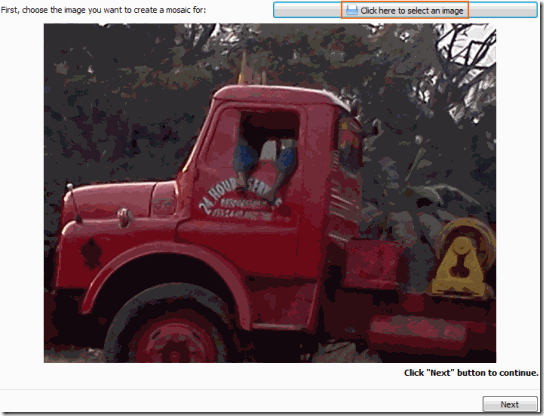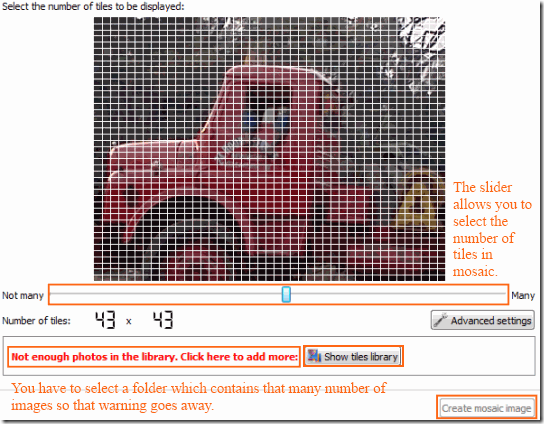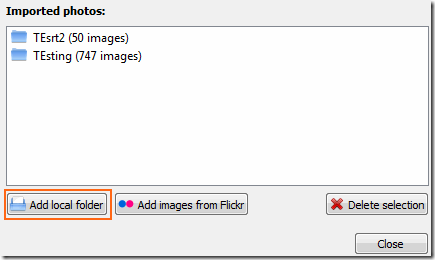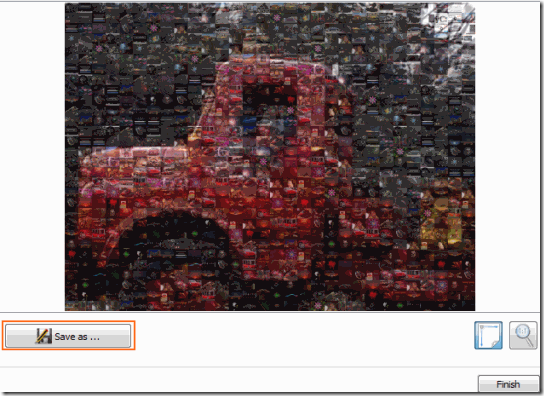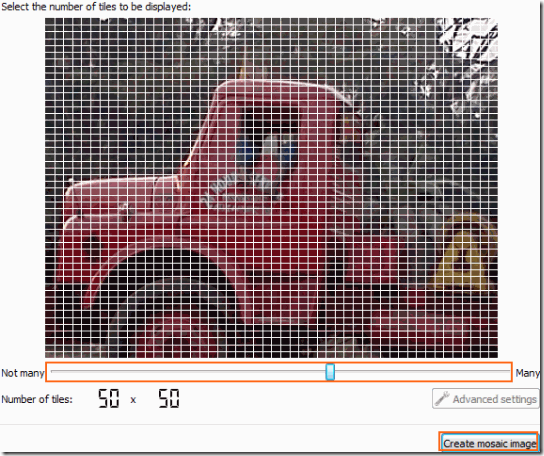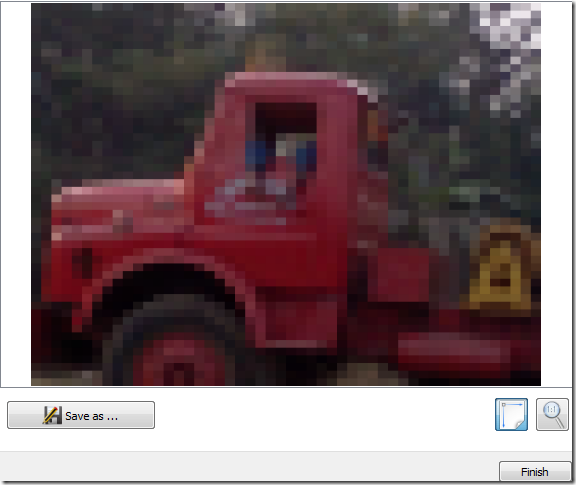Mosamic is a free mosaic software which can be used to create mosaics of any image. The software allows you to create mosaics using other images or by using colors.
As is with other mosaic software, you need to provide the master photo that you want to be created as mosaic, and lot of other photos that should be used in the mosaic. It will combine all those photos to create the mosaic. More the number of photos that you provide, better the mosaic will be.
The software interface could not have been easier. A wizard guides you through the whole process of creating a mosaic.
How to create a Mosaic using Mosamic:
Once the software is installed, you will get a screen like the one below. The screen has the basic tabs of creating a mosaic, tiles library which is the folders of images that is to be used if you are creating a mosaic using other pictures.
Click on the “Create a new mosaic” and you will be presented with a wizard which will help you create a mosaic. On clicking the “Next” button, you will be forwarded to a screen like the one below, where you have to select the image whose mosaic you would like to create.
Once you click on “Next”, you are presented with a screen where you have to select whether you would like to create a Photo mosaic or Color Mosaic.
Create Photo Mosaic:
If you select Photo Mosaic, you will get a screen like the one below. It is this screen where you have to select the number of tiles in the mosaic and also the tiles library from where the images will be selected to create the Photo Mosaic.
The minimum number of images required to create a photo mosaic of any number of tiles is 50. Therefore you should select a folder where there are at least 50 images or a number of folders whose total sum of images is greater than 50.
To select the folder from where images will be selected click on “Show tiles library”. It will open a dialog box like the one below.
You can also add folders to the “Tiles Library” by clicking on the “Tiles Library” on the home screen. The software also allows you to add images to the “Tiles Library” from Flickr. One good thing about the software is you do not have to add a folder every time you want to create a photo mosaic. The application remembers the last location of the “Tiles Library”.
One you have selected the images and also the number of tiles, click on the “Create mosaic image” button which now becomes prominent as there are enough number of pictures to create a photo mosaic. After the creation is over, you will get a screen like the one below. You will have options to save the resulting image.
Create Color Mosaic:
If you select Color Mosaic, you will get a screen like the one below, where you have to select the number of tiles in the mosaic.
Once you are done selecting the number of tiles in the mosaic, click on “Create Mosaic” to start the mosaic creation process. After the creation is over you will get a preview of the mosaic created with option to save the mosaic.
Conclusion:
Mosamic does a fine job in creating a mosaic. The application is light weight and helps in creating a mosaic within a few seconds. I would recommend this software to anyone who would like to create beautiful mosaics easily.